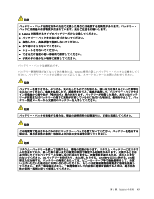Lenovo ThinkPad T420si (Japanese) User Guide - Page 56
タスクバーの, 域への, UltraNav, アイコンの, タッチ・パネル
 |
View all Lenovo ThinkPad T420si manuals
Add to My Manuals
Save this manual to your list of manuals |
Page 56 highlights
UltraNav UltraNav UltraNav UltraNav 1. Fn + F8 UltraNav 2 3. 『UltraNav 4. 『UltraNav 5. 『OK 6. Windows 7 UltraNav UltraNav UltraNav ThinkPad 2 1 2 1 2 ThinkPad 2 2 2 38

タスクバーの
通
知
領
域への
『
UltraNav
UltraNav
UltraNav
UltraNav
』
アイコンの
追
加
タスクバーの通知領域に『
UltraNav
UltraNav
UltraNav
UltraNav
』アイコンを追加すると、UltraNav の設定が簡単にできるように
なります。
タスクバーの通知領域に『
UltraNav
UltraNav
UltraNav
UltraNav
』アイコンを表示できるようにする手順は、次のとおりです。
1. Fn + F8 を押します。『UltraNav デバイスの設定』画面が表示されます。
2. 『
設定の管理
』をクリックし、『マウスのプロパティ』ウィンドウを開きます。
3. 『
UltraNav
UltraNav
UltraNav
UltraNav
』タブをクリックします。
4. 『
UltraNav
UltraNav
UltraNav
UltraNav アイコンをシステム・トレイに追加する
』チェック・ボックスを選択します。
5. 『
OK
OK
OK
OK
』または『
適用
』をクリックします。
6. Windows 7 モデルをご使用の場合は、タスクバーの『
隠れているインジケータを表示します
』をク
リックします。UltraNav アイコンが表示されます。これをタスクバーに常に表示されるようにするに
は、『
カスタマイズ
』をクリックして設定のカスタマイズに進んでください。
これで、タスクバーの通知領域のUltraNavアイコンをクリックするだけで UltraNav の設定を変更するこ
とができます。
タッチ・パネル
一部のモデルには、タッチ・パネル機能が搭載されています。この機能では、ペンの代わりに指を使って
ナビゲーションするため、ThinkPad をより自然に使うことができます。
シングルクリックは、指でディスプレイを一度タップします。ダブルクリックは、間を開けずに 2 回続け
てディスプレイをタップします。右クリックは、指をディスプレイ上で 1 回タップしたまま、丸いシンボ
ルが表示されるまで待ちます。ディスプレイから指を離すと、右クリックのメニューが開きます。
マルチタッチ・パネルの使用
マルチタッチ・パネル機能搭載モデルの場合、タッチ・パネルはマルチタッチをサポートしています。イ
ンターネットのブラウズ、ドキュメントの表示や編集をしながら、2 本の指で画面をズームイン、ズーム
アウト、スクロール、または回転させたりすることができます。
マルチタッチ・パネルは静電容量方式タッチをサポートします。静電容量方式の検知システムは、電子を
帯びた指をディスプレイのガラスに軽く当てるだけで作動させることができます。これは、無生物、爪や
手袋をはめた指では機能しません。高度なパーム・リジェクション・テクノロジーにより、不注意に指
で触れても、指による入力が中断させられることがありません。
タッチ・パネル使用上のヒント
タッチ・パネルを使用する上でのいくつかのヒントを示します。
•
タッチ・パネルはプラスチック・フィルムでカバーされたガラス・パネルです。ペンまたは金属製品を
使用しないでください。タッチ・パネルの損傷、故障の原因となります。
•
タッチ・パネルでは、指で入力していると (1 本または 2 本の) 指で触れたポイントと画面上の実際
の位置にずれが生じてくる場合があります。これを回避するために、タッチ・パネル設定ユーティ
リティーで指による入力の精度を定期的に修正してください。
•
ThinkPad のタッチ・パネルはマルチタッチをサポートしており、次のようなことができます。
–
ドキュメント上で、2 本の指でつまんだり、広げたりすることでズームイン、ズームアウトします。
–
2 本の指を上下、左右に移動させてウィンドウの内容をスクロールします。
–
デジタル写真上で、2 つのポイントをタッチしてねじり、実物の写真のように回転させます。
38
ユーザー・ガイド