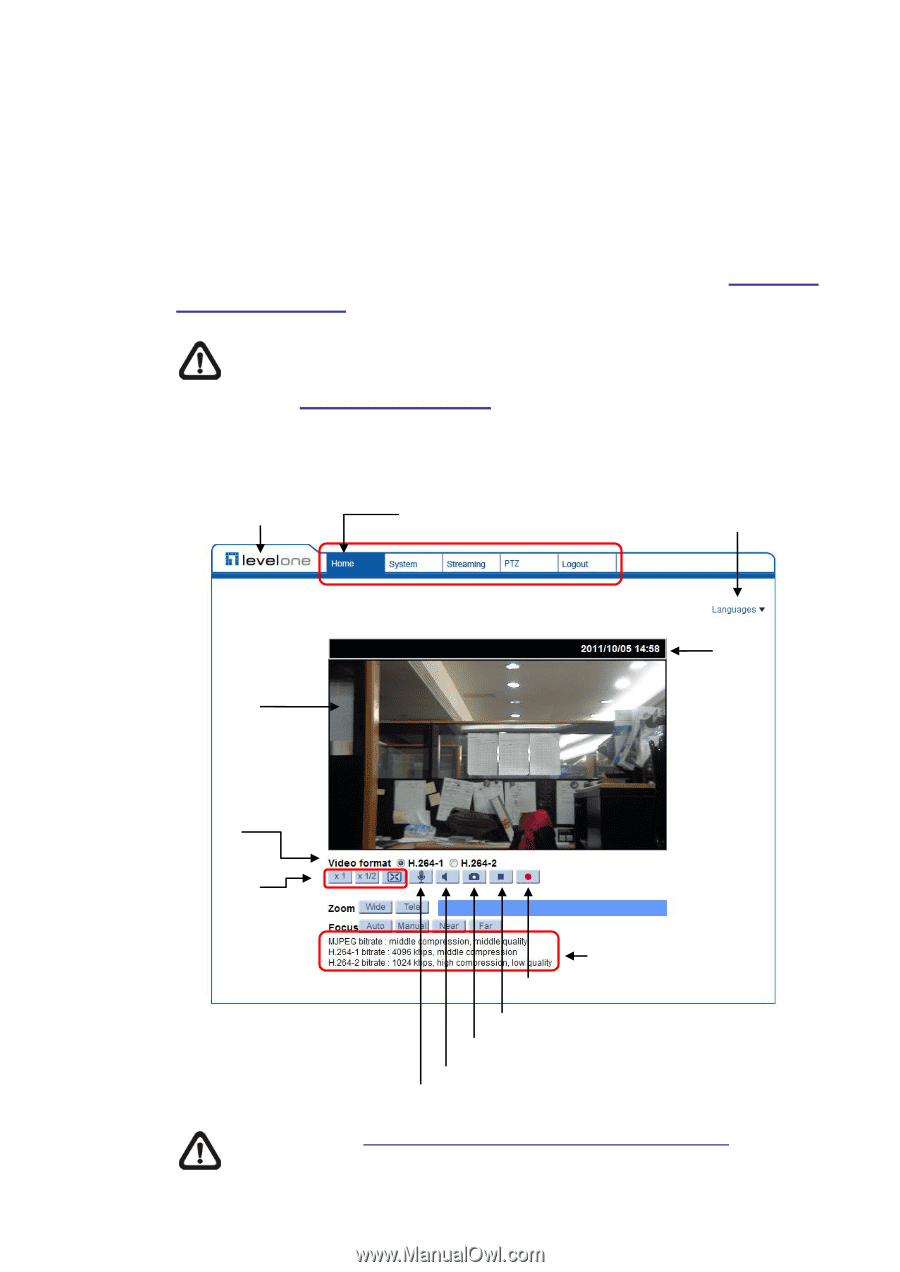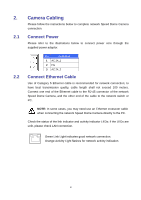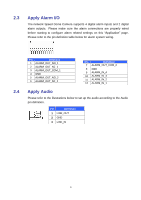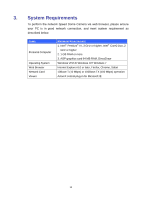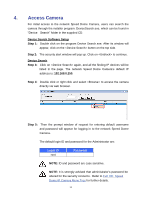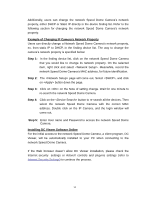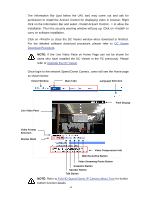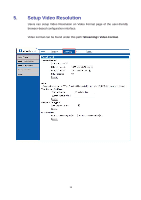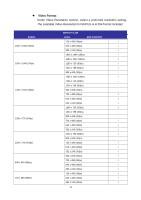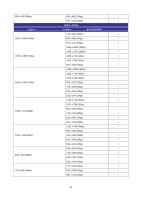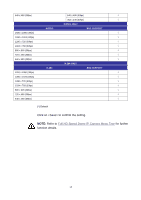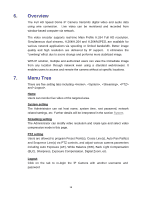LevelOne FCS-4041 User Manual - Page 13
DC Viewer, Download Procedure, Upgrade the DC Viewer, Full HD Speed Dome IP Camera Menu Tree
 |
View all LevelOne FCS-4041 manuals
Add to My Manuals
Save this manual to your list of manuals |
Page 13 highlights
The Information Bar (just below the URL bar) may come out and ask for permission to install the ActiveX Control for displaying video in browser. Right click on the Information Bar and select to allow the installation. Then the security warning window will pop up. Click on to carry on software installation. Click on to close the DC Viewer window when download is finished. For the detailed software download procedure, please refer to DC Viewer Download Procedure. NOTE: If the Live Video Pane on Home Page can not be shown for users who have installed the DC Viewer in the PC previously. Please refer to Upgrade the DC Viewer. Once login to the network Speed Dome Camera, users will see the Home page as shown below: Viewer Window Main Tabs Language Selection Live Video Pane Time Display Video Format Selection Display Mode Video Compression Info Web Recording Button Video Streaming Pause Button Snapshot Button Speaker Button Talk Button NOTE: Refer to Full HD Speed Dome IP Camera Menu Tree for further button/ function details. 13