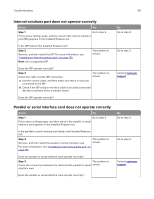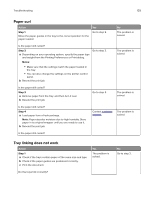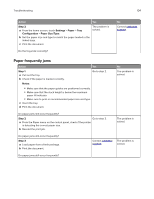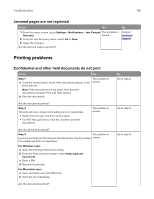Lexmark CX725 User Guide - Page 106
Slow printing, Step 4, Notes
 |
View all Lexmark CX725 manuals
Add to My Manuals
Save this manual to your list of manuals |
Page 106 highlights
Troubleshooting 106 Action Step 4 a Delete some held jobs to free up printer memory. b Resend the print job. Are the documents printed? Step 5 a Add printer memory. b Resend the print job. Are the documents printed? Yes The problem is solved. The problem is solved. Slow printing Action Yes Step 1 Go to step 2. a Make sure that the printer is not in Eco‑Mode and Quiet Mode. b Resend the print job. Is the printer still printing slow? Step 2 Go to step 3. a Depending on your operating system, specify the paper type from the Printing Preferences or Print dialog. Notes: • Make sure that the setting matches the paper loaded in the tray. • You can also change the setting on the printer control panel. b Resend the print job. Is the printer still printing slow? Step 3 a Reduce the number of pages to print. b Resend the print job. Go to step 4. Is the printer still printing slow? Step 4 a Remove held jobs. b Resend the print job. Go to step 5. Is the printer still printing slow? No Go to step 5. Contact customer support. No The problem is solved. The problem is solved. The problem is solved. The problem is solved.