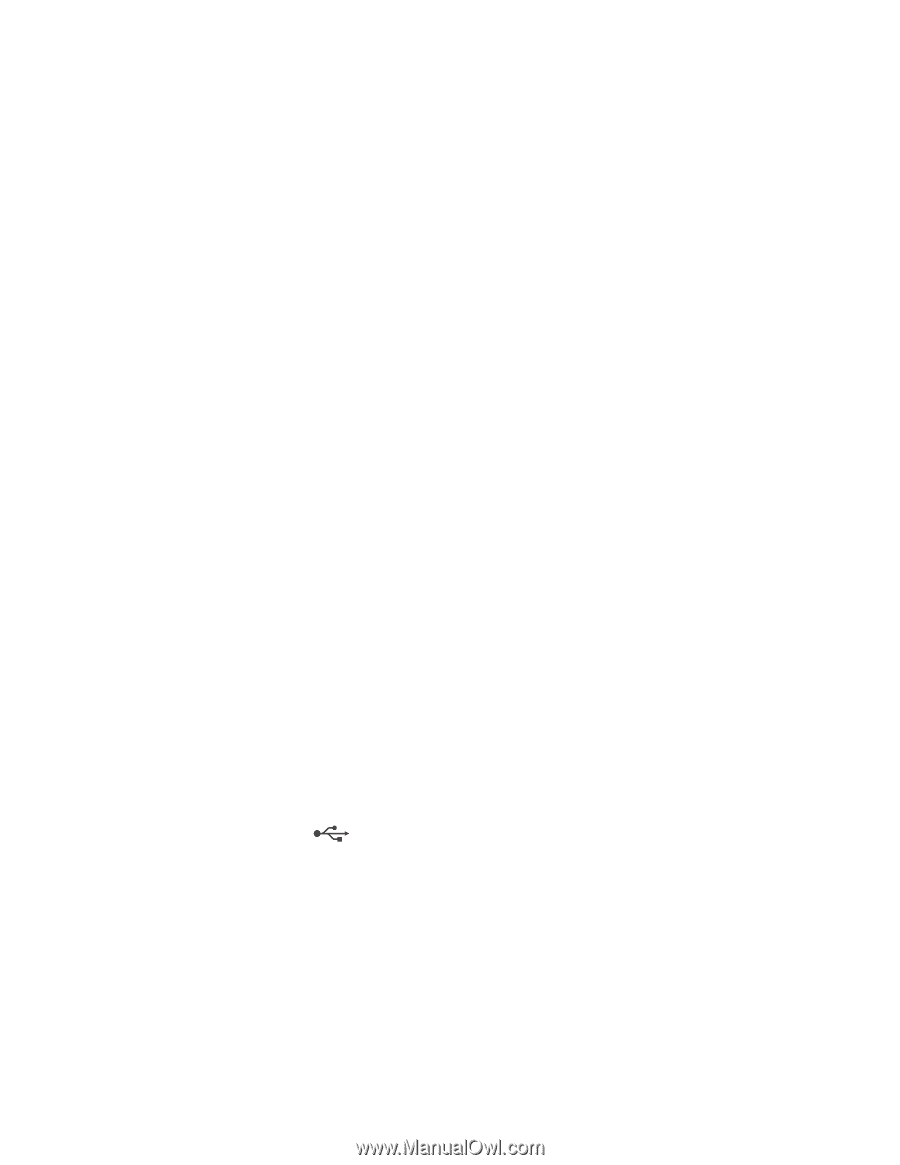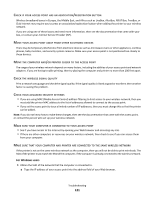Lexmark Interact S606 User's Guide - Page 117
Cannot attach files, Memory card troubleshooting, Nothing happens when a memory card is inserted
 |
View all Lexmark Interact S606 manuals
Add to My Manuals
Save this manual to your list of manuals |
Page 117 highlights
Cannot attach files SELECT A SUPPORTED FILE TYPE (JPEG OR PDF) MAKE SURE THE FILE SIZE IS NOT TOO LARGE Memory card troubleshooting • "Memory card troubleshooting checklist" on page 117 • "Nothing happens when a memory card is inserted" on page 117 • "Cannot print documents from a memory card or flash drive" on page 118 • "Photos do not transfer from a memory card across a wireless network" on page 118 Memory card troubleshooting checklist Before you troubleshoot, use the following checklist to solve most memory card problems: • Make sure that the memory card you are using can be used in the printer. • Make sure the memory card is not damaged. • Make sure memory card contains supported file types. Nothing happens when a memory card is inserted If the "Memory card troubleshooting checklist" does not solve the problem, then try one or more of the following: REINSERT THE MEMORY CARD The memory card may have been inserted too slowly. Remove and then reinsert the memory card quickly. CHECK THE USB CONNECTION 1 Check the USB cable for any obvious damage. If the cable is damaged, then use a new one. 2 Firmly plug the square end of the USB cable into the back of the printer. 3 Firmly plug the rectangular end of the USB cable into the USB port of the computer. The USB port is marked with a USB symbol. Note: If you continue to have problems, then try another USB port on the computer. You may have connected to a defective port. CHECK THE NETWORK CONNECTION If the printer and computer are connected over a network, then make sure that the correct host and device are communicating. Select the printer from the computer or the computer from the printer. Troubleshooting 117