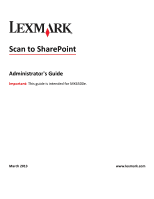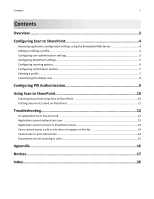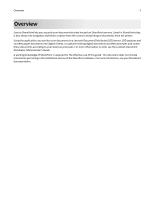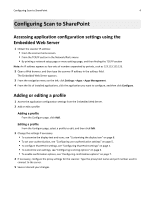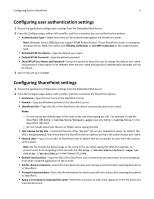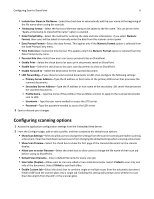Lexmark MX6500e 6500e Scan to Sharepoint Administrator's Guide - Page 6
Configuring scanning options, Include User Name In File Name
 |
View all Lexmark MX6500e 6500e manuals
Add to My Manuals
Save this manual to your list of manuals |
Page 6 highlights
Configuring Scan to SharePoint 6 • Include User Name In File Name-Select the check box to automatically add the user name at the beginning of the file name when saving the scan job. • Timestamp format-Select the format of the time stamp to be added to the file name. This can be set if the "Apply a timestamp to imported file name" option is enabled. • Date Prompt Entry-Select the method for entering the date and time information. If you select Numeric Format, then users will be asked to manually enter the date from the scanner control panel. • Date Prompt Format-Select the date format. This applies only if the Numeric Format option is selected from the Date Prompt Entry menu. • Time Preference-Select the time format. This applies only if the Numeric Format option is selected from the Date Prompt Entry menu. • Personal Site Use-Select how users can access personal sites on SharePoint. • Enable Print-Select the check box to let users print documents saved on SharePoint. • Enable Scan-Select the check box to let users scan documents to sites on SharePoint. • Enable Forward to-Select the destination for the scanned document. • LDD Forwarding-If you chose to send scanned documents to LDD, then configure the following settings: - Primary Server Address-Type the IP address or host name of the primary LDD server that processes the scanned documents. - Secondary Server Address-Type the IP address or host name of the secondary LDD server that processes the scanned documents. - Profile Name-Type the name of the profile or the workflow solution to apply to the scanned documents sent to LDD. - Username-Type the user name needed to access the LDD server. - Password-Type the password needed to access the LDD server 3 Save or discard your changes. Configuring scanning options 1 Access the application configuration settings from the Embedded Web Server. 2 From the Configure page, add or edit a profile, and then customize the default scan options. • Show Scan Settings-Select to allow users to change the settings from the scanner control panel when scanning a document. Clear the check box to prevent users from changing the default settings when scanning a document. • Show Scan Preview-Select the check box to show the first page of the scanned document on the scanner display. • Allow user to enter filename-Select the check box to allow users to change the file name of their scan job before saving to SharePoint. • Default Scan Filename-Enter a default file name for every scan job. • Scan Sides (Duplex)-Allow users to scan one-sided or two-sided documents. Select 1 Sided to scan only one side of the document. Select 2 Sided to scan both sides. • Enable Custom Job-Select the check box to combine single or multiple scans from the automatic document feeder (ADF) and the scanner glass into a single job. Enabling this setting will prompt users whether to scan their documents from the ADF or the scanner glass.