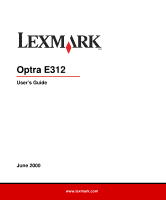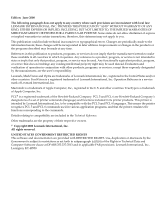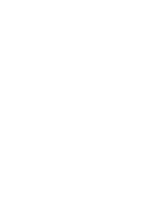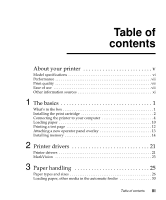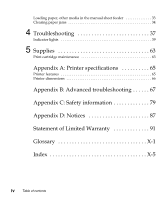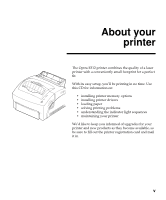Lexmark Optra E plus User's Guide
Lexmark Optra E plus Manual
 |
View all Lexmark Optra E plus manuals
Add to My Manuals
Save this manual to your list of manuals |
Lexmark Optra E plus manual content summary:
- Lexmark Optra E plus | User's Guide - Page 1
Optra E312 User's Guide June 2000 www.lexmark.com - Lexmark Optra E plus | User's Guide - Page 2
or typographical errors. Changes are services, except those expressly designated by the manufacturer, are the user's responsibility. Lexmark, MarkVision and Optra are trademarks of Lexmark printer commands (language) and functions included in its printer products. This printer is intended by Lexmark - Lexmark Optra E plus | User's Guide - Page 3
- Lexmark Optra E plus | User's Guide - Page 4
the print cartridge 2 Connecting the printer to your computer 4 Loading paper 10 Printing a test page 12 Attaching a new operator panel overlay 13 Installing memory 14 2 Printer drivers 21 Printer drivers 21 MarkVision 23 3 Paper handling 25 Paper types and sizes 26 Loading paper, other - Lexmark Optra E plus | User's Guide - Page 5
Loading paper, other media in the manual sheet feeder 33 Clearing paper jams 34 4 Troubleshooting 37 Indicator lights 39 5 Supplies 63 Print cartridge maintenance 63 Appendix A: Printer specifications 65 Printer features 65 Printer dimensions 66 Appendix B: Advanced troubleshooting 67 - Lexmark Optra E plus | User's Guide - Page 6
your printer The Optra E312 printer combines the quality of a laser printer with a conveniently small footprint for a perfect fit. With its easy setup, you'll be printing in no time. Use this CD for information on: • installing printer memory options • installing printer drivers • loading paper - Lexmark Optra E plus | User's Guide - Page 7
the Lexmark™ Optra™ E312 and E312L printers. The differences between these two models are outlined in the following table. Note:Some sections in this printer manual may not apply to the E312L model. Item Base memory Maximum memory Emulations Machine type and model Ship with print cartridge yield - Lexmark Optra E plus | User's Guide - Page 8
Performance The Optra E312 printer prints up to 10 pages per minute for quick job turnaround. It comes with 4MB of memory, expandable to 68MB to print complex jobs quickly. You can also install an optional flash memory card to store forms, macros and downloaded fonts. PostScript Level 2 and PCL 6 - Lexmark Optra E plus | User's Guide - Page 9
Printer Features Front View 1 Automatic paper feeder 3 Paper guides 5 Paper support 2 Paper support 4 Manual sheet feeder 6 Paper guides 7 Indicator lights 8 Paper output bin 9 Front output door Use the: When you want to: 1 Automatic paper feeder Load paper/other media (up to 150 sheets of - Lexmark Optra E plus | User's Guide - Page 10
11 USB connector 12 Power cord connector Use the: When you want to: 10 Printer cable connector Connect your computer to the printer's parallel port with a parallel interface cable. 11 USB connector Connect your computer to the printer's USB port with a Universal Serial Bus cable. 12 Power cord - Lexmark Optra E plus | User's Guide - Page 11
user defaults, all print job data is lost. The different light sequences are explained in the Troubleshooting chapter. Use MarkVision or your software application driver to change printer settings such as paper source, paper size and orientation. To set up your printer, go to the next chapter. x - Lexmark Optra E plus | User's Guide - Page 12
of information about your printer or about Lexmark products and services. Online documents The Drivers, MarkVision and Utilities CD that was shipped with your printer contains several online documents. Refer to the booklet that came with the CD for launching instructions. Once you have launched - Lexmark Optra E plus | User's Guide - Page 13
xii - Lexmark Optra E plus | User's Guide - Page 14
and packing materials in case you need to repack the printer for service or storage. 2 Make sure you have the items listed below: - Setup Guide and printer registration card - printer - print cartridge - power cord - User's Guide CD - Drivers, MarkVision and Utilities CD If you need help during - Lexmark Optra E plus | User's Guide - Page 15
Installing the print cartridge 1 Use the finger tab to pull down the printer cover. 2 Unpack the print cartridge. 3 Holding the cartridge level, pull out the sealing tape. 2 Chapter 1: The basics - Lexmark Optra E plus | User's Guide - Page 16
4 Gently shake the cartridge to distribute the toner evenly. 5 Insert the print cartridge: a Slide the print cartridge down between the print cartridge slots. b Gently push down on the cartridge until it drops into place. 6 Close the printer cover. Installing the print cartridge 3 - Lexmark Optra E plus | User's Guide - Page 17
Troubleshooting Tips Problem: Characters appear light or blurred. Printer seems to be printing, but pages are blank. Printer is on, but nothing prints. Jobs are not printing and the Error light is on solid. What to do: • Make sure you removed the sealing tape from the print cartridge. • Replace the - Lexmark Optra E plus | User's Guide - Page 18
8 Click on the My Computer shortcut in the Browse window, double-click on the CD icon, and double-click on the setup application (setup.exe). 9 Click OK to start the printer driver installation program. 10 Follow the installation instructions in the printer drivers dialog box. 11 In the Print to the - Lexmark Optra E plus | User's Guide - Page 19
and remove the CD from your computer. If you are using Windows 98: 1 Make sure your computer and printer are turned off. 2 Connect the USB cable to the port support for, then click OK. g Select Next. h Select Next again. i When the hardware is loaded, click Finish. The printer driver installation - Lexmark Optra E plus | User's Guide - Page 20
, exit the setup program and remove the CD from your computer. 9 Restart your computer. Troubleshooting Tips Problem: Unexpected characters print or characters are missing. You are connected to the USB port, but the printer will not print. What to do: • Make sure the parallel cable or USB cable - Lexmark Optra E plus | User's Guide - Page 21
LaserWriter Software folder. 10 Open the Desktop Printer Utility application. 11 The New Desktop Printer screen displays. 12 Select Printer (USB) from the list and click OK. 13 In the USB Printer Selection box, click Change. The USB printer dialog box displays. 14 Select Optra E312 and click OK - Lexmark Optra E plus | User's Guide - Page 22
Note: Both areas of the printer dialog box show the Optra E312 printer icon. 15 In the PostScript Printer Description (PPD) File box, click Auto Setup. Wait for the information to process. The previous screen displays. Notice the new printer icon. 16 Click Create. A window appears for you to name - Lexmark Optra E plus | User's Guide - Page 23
Loading paper Automatic paper feeder Manual paper feeder You can load paper in the automatic paper feeder, which holds up to 150 sheets, or the manual feeder, which holds 1 sheet at a time. 1 To print from the automatic paper feeder, extend the paper support. 2 Before loading paper, flex the sheets - Lexmark Optra E plus | User's Guide - Page 24
4 Slide the paper guides against the edges of the paper. 5 Extend the paper support on the paper output bin. 6 Select the paper size from your software application. 7 Start your print job. Loading paper 11 - Lexmark Optra E plus | User's Guide - Page 25
Troubleshooting Tips Problem: What to do: Toner smudges appear on the front or • Make sure the paper is straight and unwrinkled. back of the page. Paper sticks together/printer feeds multiple sheets of paper. • Remove the paper from the paper feeder and fan the paper. • Make sure there isn't - Lexmark Optra E plus | User's Guide - Page 26
on, briefly press the operator panel button. A test page listing your printer model and default settings should print out. If it doesn't, check Printing problems. Troubleshooting Tips Problem: The operator panel lights do not come on when the printer is turned on. What to do: • Make sure the power - Lexmark Optra E plus | User's Guide - Page 27
card or a flash memory card, go on to the next section. Otherwise, you are ready to set up your application software and install the appropriate printer driver. Refer to the booklet that came with the Drivers, MarkVision and Utilities CD for installation instructions. Go to Printer drivers for more - Lexmark Optra E plus | User's Guide - Page 28
photoconductor to light may damage the print cartridge. After you remove the cartridge from the printer, cover it or store it in a clean, dark place. 4 With the printer facing you, place it on its left side. 5 Turn the printer around so the bottom of the printer is facing you. 6 Locate and remove - Lexmark Optra E plus | User's Guide - Page 29
7 Grasp the corner of the shield and gently pull it out, then down. 8 Pull the shield away from the printer. 16 Chapter 1: The basics - Lexmark Optra E plus | User's Guide - Page 30
memory card, follow the memory card instructions below. Notch Connection points 1 Remove the printer memory card from its packaging. Avoid touching the connection points along the edge of the card. 2 Locate the printer memory connector. Printer memory connector 3 Hold the option card with - Lexmark Optra E plus | User's Guide - Page 31
card all the way in. 6 Push the card back with your thumbs until it snaps into place. Installing a flash memory card To install an optional flash memory card: 1 Remove the printer memory card from its packaging. Avoid touching the connection points along the edge of the card. Notch Connection - Lexmark Optra E plus | User's Guide - Page 32
3 Hold the option card with the connection points facing toward the system board and the notch pointing down and to the left. 4 Insert the card into the option card connector at a 45 degree angle. 5 Gently push the card all the way in. 6 Push the card back with your thumbs until it snaps into place. - Lexmark Optra E plus | User's Guide - Page 33
the slots and reattach the screws. 2 Put the printer back to its original upright position. 3 Re-install the print cartridge. 4 Reconnect the computer cable and latch the page to verify that printer memory or additional flash memory is installed. If the Ready light does not come on, see Printing - Lexmark Optra E plus | User's Guide - Page 34
at http://www.lexmark.com to download a printer driver to your computer. Printer drivers Printer drivers for the following operating systems and applications are included on the CD: • Windows 95 • Windows 98 • Windows 2000 • Windows NT 4.0 • Windows for Workgroups 3.11 • Windows 3.1x • Macintosh - Lexmark Optra E plus | User's Guide - Page 35
. If you have a modem attached to your computer, you can download printer drivers from the Lexmark web site (www.lexmark.com). Printer utilities The CD also includes printer utilities. If you're using Windows 95, Windows 98, Windows 2000, Windows NT 4.0, Macintosh or OS/2 Warp, you can install the - Lexmark Optra E plus | User's Guide - Page 36
online documentation on the Drivers, MarkVision and Utilities CD that came with your printer. Online help Online Help is available from all MarkVision screens. MarkVision for Windows 95, Windows 98, Windows 2000 and Windows NT 4.0 includes step-by-step instructions for using many MarkVision - Lexmark Optra E plus | User's Guide - Page 37
24 Chapter 2: Printer drivers - Lexmark Optra E plus | User's Guide - Page 38
also has an output bin on top of the printer that collates up to 100 sheets (face down), and the single sheet front output door, which lets you feed media straight out the front of the printer, reducing curling and potential paper jams when using special media such as transparencies, envelopes - Lexmark Optra E plus | User's Guide - Page 39
problems. For best print quality, use 20 lb (75 g/m2) xerographic paper. If the paper has a preferred print side, load it with the print side facing you. Media Paper Size A4, A5, B5, letter, legal, executive Weight 16 - 24 lb (60-90 g/m2) Capacity Automatic Paper Feeder: 150 sheets Manual - Lexmark Optra E plus | User's Guide - Page 40
hazardous emissions. Load letterhead with the top of the page pointing down, facing you. Transparencies If you occasionally print transparencies: • Use transparencies designed for laser printers. We recommend Lexmark Laser Printer Transparencies: for letter size transparencies, part number 70X7240 - Lexmark Optra E plus | User's Guide - Page 41
Load envelopes in the center of the manual feeder or automatic paper feeder and slide the paper guides snugly against the sides of the envelopes. When printing on envelopes: • Try a sample of any envelopes you are considering using with the printer before buying large quantities. • Use envelopes - Lexmark Optra E plus | User's Guide - Page 42
• Adjust the left and right paper guides to fit the width of the envelopes. Labels For occasional label printing, use paper labels designed for laser printers. You can feed labels one at a time from the manual feeder, or you can load up to 10 labels in the automatic paper feeder. When printing on - Lexmark Optra E plus | User's Guide - Page 43
, labels and card stock. To avoid curling and potential jams when printing on special media, open the front output door to feed the media straight out the front of the printer. 1 Extend the paper support on the automatic paper feeder. 2 Before loading media, flex the sheets back and forth to loosen - Lexmark Optra E plus | User's Guide - Page 44
away from you and pointing down • envelopes, insert them vertically, flap side down so the stamp area is in the top left corner 4 Slide the paper guides flush against the edges of the media. Loading paper, other media in the automatic feeder 31 - Lexmark Optra E plus | User's Guide - Page 45
5 Extend the paper support on the paper output bin or open the front output door if you're printing on special media. 6 Select the automatic paper feeder from your software application. 7 Start your print job. 32 Chapter 3: Paper handling - Lexmark Optra E plus | User's Guide - Page 46
or potential jams when printing on special media, open the front output door to feed media straight out the front of the printer. Manual sheet feeder 1 Extend the paper support on the paper output bin or open the front output door if you're printing on special media. 2 If loading: • paper, insert - Lexmark Optra E plus | User's Guide - Page 47
feeder. 2 Open and close the printer cover to resume printing. If the paper jam occurs inside the printer: 1 Remove the paper from the output bin. 2 Turn the printer off, then on. If this doesn't clear the jam: 3 Open the printer cover. 4 Remove the print cartridge and cover it. Note: Exposing - Lexmark Optra E plus | User's Guide - Page 48
you. 6 Make sure there is no more paper in the printer. 7 Re-insert the print cartridge. 8 Close the printer cover to resume printing. Note: If the paper jam is in the fuser, try opening and closing the cover. Each time you open and close the cover, the paper advances until you can pull it out. If - Lexmark Optra E plus | User's Guide - Page 49
Troubleshooting Tips Problem: Paper sticks together/printer feeds multiple sheets of paper. Paper skews or buckles. Envelopes fail to feed correctly. What to do: • Make sure you are using recommended paper/other media (see Paper types and sizes). • Make sure the envelopes are loaded in the center - Lexmark Optra E plus | User's Guide - Page 50
a printer part that requires cleaning or replacement by a service technician. Print quality problems Problem: What to do: Light or blurred characters. • Make sure you removed the sealing tape from the print cartridge. • Hot/humid or cold/dry weather conditions may affect how well toner adheres - Lexmark Optra E plus | User's Guide - Page 51
• Select a different Media Type or Form Type setting from your Lexmark printer driver. • Try a different kind of xerographic bond paper. • Replace the print cartridge. Printing problems Problem: What to do: Printer has missing or damaged parts. • Inside the U.S., call the number listed on your - Lexmark Optra E plus | User's Guide - Page 52
different things, depending on their sequence. They indicate that the printer is Ready to print (printer status information); the printer needs attention (printer attendance information); or the printer needs servicing (printer service information). Operator panel terms Light is on Light is off - Lexmark Optra E plus | User's Guide - Page 53
receive and process data. • Print a test page by pushing the operator panel button with a brief button press, or • reset the printer by pushing the operator panel button with a long button press. Each time the printer is reset, the print job in process is terminated. 40 Chapter 4: Troubleshooting - Lexmark Optra E plus | User's Guide - Page 54
If your printer lights look like this: Then your printer: is Busy receiving data, processing data, the print engine is running, or processing/printing a test page. • If you want to reset the printer, push the operator panel button with a long button press. Indicator lights 41 - Lexmark Optra E plus | User's Guide - Page 55
is Waiting until a Print Timeout occurs or until additional data is received. • Print data stored in the printer buffer by pushing the operator panel button with a brief button press or • reset the printer by pushing the operator panel button with a long button press. 42 Chapter 4: Troubleshooting - Lexmark Optra E plus | User's Guide - Page 56
If your printer lights look like this: Then your printer: is Resetting settings to their power-on default settings or saving settings changed in configuration mode. Indicator lights 43 - Lexmark Optra E plus | User's Guide - Page 57
If your printer lights look like this: Then your printer: is Flushing corrupted print data. 44 Chapter 4: Troubleshooting - Lexmark Optra E plus | User's Guide - Page 58
Printer attendance information If your printer lights look like this: Then your printer: detects a Paper Jam. • Open the printer cover, clear all paper from the paper path and close the cover to resume printing. Indicator lights 45 - Lexmark Optra E plus | User's Guide - Page 59
/envelopes or that the paper did not feed properly from the automatic paper feeder. • Load media into the automatic paper feeder and push the operator panel button to resume printing or • reset the printer by pushing the operator panel button with a long button press. 46 Chapter 4: Troubleshooting - Lexmark Optra E plus | User's Guide - Page 60
the light sequence that appeared before the cover was opened. • Install the print cartridge. If your printer lights look like this: Then your printer: flash memory is full (Memory Full) • Print data without saving it in flash memory by pushing the operator panel button with a brief button press or - Lexmark Optra E plus | User's Guide - Page 61
flash memory (insufficient defrag memory), or • cannot communicate with the host computer (host interface error). Each of the errors described above has a unique, secondary error code. Display the secondary error code by double-clicking the operator panel button. 48 Chapter 4: Troubleshooting - Lexmark Optra E plus | User's Guide - Page 62
Secondary error codes If your printer lights look like this when you double-click the operator panel button: Then your printer: memory is full (Memory Full). • Reduce the complexity of the job and/or the resolution, or • press the operator panel button with a brief button press - Lexmark Optra E plus | User's Guide - Page 63
Page). • Switch the printing mode to a different printing mode via the Lexmark driver for Windows, or • press the operator panel button with a brief button press to resume printing, or • reset the printer by pushing the operator panel button with a long button press. 50 Chapter 4: Troubleshooting - Lexmark Optra E plus | User's Guide - Page 64
lights look like this when you double-click the operator panel button: Then your printer: is out of memory while formatting a page and is forced to reduce the resolution to 300 dpi before printing it (Resolution Reduction Warning). • Push the - Lexmark Optra E plus | User's Guide - Page 65
your printer lights look like this when you double-click the operator panel button: Then your printer: has received a request for a PPDS font which is not installed (Font Error). • Reset the front panel by pushing the operator panel button with a long button press. 52 Chapter 4: Troubleshooting - Lexmark Optra E plus | User's Guide - Page 66
lights look like this when you double-click the operator panel button: Then your printer: doesn't have enough memory to save what is in the buffer (Resource Save Off). • Install additional memory or • push the operator panel button to resume - Lexmark Optra E plus | User's Guide - Page 67
your printer: has insufficient memory to free up unused space in flash memory (Insufficient Defrag Memory). • Delete fonts, macros and other data in RAM, or install additional printer memory, then issue a PJL command to begin freeing up unused space in flash memory. 54 Chapter 4: Troubleshooting - Lexmark Optra E plus | User's Guide - Page 68
through the USB port, but the port has been disabled in configuration mode. • If this error occurs when you turn on the printer, double check that the ENA is still plugged in to the printer. • If you want to print through the parallel port, print a menu settings page (see Printing a test page - Lexmark Optra E plus | User's Guide - Page 69
your printer: has a service error and printing stops immediately. • Turn the printer off and back on. If the lights are still blinking, contact your point of purchase, or call the Lexmark service number listed on your printer registration card. Reset user defaults When formatting problems occur - Lexmark Optra E plus | User's Guide - Page 70
print quality problems, such as stray toner marks appearing on the paper, select the Engine Clean Cycle setting to remove any toner that may have accumulated. 1 Turn off the printer. 2 Open the top cover. 3 Turn the printer back on. 4 Load paper into the paper feeder. 5 When the Error light comes - Lexmark Optra E plus | User's Guide - Page 71
marks, the second page is gray and the third page is black. b Once the paper exits into the output bin, the printer returns to the Ready state. When you've isolated the problem, i.e., print is too light, toner streaks, and so on, refer to the troubleshooting tables beginning on page 37. 58 Chapter - Lexmark Optra E plus | User's Guide - Page 72
is selected, the Paper Jam light is on solid, the Error light is blinking and the Press Button light is blinking. 7 Do a long button press to start Hex Trace. Data sent to the printer is printed out in hexadecimal and character representation to help isolate the source of the problem. 8 To exit Hex - Lexmark Optra E plus | User's Guide - Page 73
user default settings does not solve formatting problems, reset the printer to the original factory default settings. 1 Turn off the printer. 2 Open the top cover. 3 Turn the printer back on. 4 Load paper into the paper feeder. 5 When the Error light comes on, indicating the top cover is open - Lexmark Optra E plus | User's Guide - Page 74
area? • Is a print cartridge installed in your printer? • Is the printer cover closed completely? Once you've checked these things, turn your printer off and back on again. If your printer is still not operating properly, call the Lexmark service number listed on the printer registration card or - Lexmark Optra E plus | User's Guide - Page 75
62 Chapter 4: Troubleshooting - Lexmark Optra E plus | User's Guide - Page 76
not refill print cartridges. The printer warranty does not cover damage caused by using refilled cartridges. • Store print cartridges in the same environment as the printer. • Do not remove a print cartridge from the printer except to replace it or to clear a paper jam. Print cartridge maintenance - Lexmark Optra E plus | User's Guide - Page 77
Troubleshooting Tips Problem Characters appear light or blurred. Printer seems to be printing, but pages are blank. Printer is on, but nothing prints. Jobs are not printing and the Error light is on solid. Action • Make sure you removed the sealing tape from the print cartridge. • Replace the print - Lexmark Optra E plus | User's Guide - Page 78
single-sheet manual input tray • 100-sheet paper output tray and a single-sheet output door • 4MB printer memory • 4MB, 8MB, 16MB, 32MB and 64MB memory options for 68MB maximum memory expansion • 1MB, 2MB and 4MB flash memory options • USB capability • Single element print cartridge for easy, clean - Lexmark Optra E plus | User's Guide - Page 79
Printer dimensions Height: Width: Depth: Weight: 8.8 in. (224 mm) 13.6 in. (345 mm) 14.4 in. (365 mm) 16.5 lb (7.5 kg) with print cartridge 66 Appendix A: Printer specifications - Lexmark Optra E plus | User's Guide - Page 80
Advanced B troubleshooting If you contact the Lexmark Customer Support Center to help you resolve a printing problem, they may guide you through configuration mode to change a default setting (i.e., turning on the PPDS Activated setting if your job application uses the PPDS datastream). Use the - Lexmark Optra E plus | User's Guide - Page 81
selected, the operator panel Load Paper light is on solid, the Error light is blinking and printer is in configuration mode, the indicator lights take on new meanings based on their function. The following tables describe the function of each of these settings. 68 Appendix B: Advanced troubleshooting - Lexmark Optra E plus | User's Guide - Page 82
Auto When NPA Mode is enabled, your computer can send print jobs to the printer and query printer status information simultaneously. There are three settings for NPA Mode (Parallel): Off, On 2 seconds. Turn off the printer to exit configuration mode. Appendix B: Advanced troubleshooting 69 - Lexmark Optra E plus | User's Guide - Page 83
the printer receives information at a much faster transmission rate, provided the host computer supports Fastbytes. When the protocol is set to Standard, the printer receives on for approximately 2 seconds. Turn off the printer to exit configuration mode. 70 Appendix B: Advanced troubleshooting - Lexmark Optra E plus | User's Guide - Page 84
lights look like this in configuration mode: Then your printer: Factory Default PPDS Activated setting is off, the factory default. operator panel indicator lights remain on for approximately 2 seconds. Turn off the printer to exit configuration mode. Appendix B: Advanced troubleshooting 71 - Lexmark Optra E plus | User's Guide - Page 85
line depends on the computer system being used. Use this setting to select whether or not the printer automatically performs a carriage return (CR) after a line feed (LF) or a line feed approximately 2 seconds. Turn off the printer to exit configuration mode. 72 Appendix B: Advanced troubleshooting - Lexmark Optra E plus | User's Guide - Page 86
select and save a setting for this menu. As the setting is saved, all operator panel indicator lights remain on for approximately 2 seconds. Turn off the printer to exit configuration mode. Appendix B: Advanced troubleshooting 73 - Lexmark Optra E plus | User's Guide - Page 87
lights look like this in configuration mode: Then your printer: Factory Default Parallel Mode 2 setting is on, the factory default. On is saved, all indicator lights remain on for approximately 2 seconds. Turn off the printer to exit configuration mode. 74 Appendix B: Advanced troubleshooting - Lexmark Optra E plus | User's Guide - Page 88
lights look like this in configuration mode: Then your printer: Factory Default Parallel Strobe Adjust setting is off (0), the factory default panel indicator lights remain on for approximately 2 seconds. Turn off the printer to exit configuration mode. Appendix B: Advanced troubleshooting 75 - Lexmark Optra E plus | User's Guide - Page 89
factory default. Auto The Universal Serial Bus (USB) lets you connect a variety of devices, i.e., a printer, to your computer with a single cable. • Do a brief button press to scroll through the 2 seconds. Turn off the printer to exit configuration mode. 76 Appendix B: Advanced troubleshooting - Lexmark Optra E plus | User's Guide - Page 90
. When USB NPA Mode is enabled, your computer can send print jobs to the printer and query printer status information simultaneously. • Do a brief button press to scroll through the settings ( 2 seconds. Turn off the printer to exit configuration mode. Auto Appendix B: Advanced troubleshooting 77 - Lexmark Optra E plus | User's Guide - Page 91
78 Appendix B: Advanced troubleshooting - Lexmark Optra E plus | User's Guide - Page 92
. • Refer service or repairs, other than those described in the operating instructions, to a professional service person. • This product is designed, tested and approved to meet strict global safety standards with the use of specific Lexmark components. The safety features of some parts may not - Lexmark Optra E plus | User's Guide - Page 93
Lexmark sind, wird von Lexmark keinerlei Verantwortung oder Haftung für dieses Produkt übernommen. • Dieses Produkt verwendet einen Laser servicio o reparación deberá realizarse por parte del personal cualificado, a menos que se som er let tilgængelig. • Service og reparationer, som ikke er beskrevet - Lexmark Optra E plus | User's Guide - Page 94
• La bare kvalifisert personale ta seg av service og reparasjon som ikke er direkte beskrevet i Lexmark-produkter. Säkerhetsegenskaperna för vissa delar är inte helt uppenbara. Lexmark frånsäger sig ansvaret om delar av ett annat fabrikat används. • Var försiktig - maskinen använder laser - Lexmark Optra E plus | User's Guide - Page 95
. Os recursos de segurança de alguns componentes podem não ser sempre óbvios. A Lexmark não é responsável pelo uso de outros componentes de substituição. • O produto usa raios laser, tome CUIDADO: O uso de controles, ajustes ou a execução de procedimentos diferentes dos especificados podem resultar - Lexmark Optra E plus | User's Guide - Page 96
Appendix C: Safety information 83 - Lexmark Optra E plus | User's Guide - Page 97
84 Appendix C: Safety information - Lexmark Optra E plus | User's Guide - Page 98
Appendix C: Safety information 85 - Lexmark Optra E plus | User's Guide - Page 99
86 Appendix C: Safety information - Lexmark Optra E plus | User's Guide - Page 100
Optra E laser printer, type 312, has been tested and found to comply with the limits for a Class B digital device, pursuant to Part accordance with the instructions, may cause of purchase or service representative for additional Manufacturing and Technical Support, Lexmark International, S.A., Boigny - Lexmark Optra E plus | User's Guide - Page 101
in the wavelength region of 700-810 nanometers. The laser system and printer are designed so there is never any human access to laser radiation above a Class I level during normal operation, user maintenance, or prescribed service condition. The EPA ENERGY STAR Computers program is a partnership - Lexmark Optra E plus | User's Guide - Page 102
la stampante, durante il normale funzionamento, le operazioni di servizio o quelle di assistenza tecnica, non ricevano radiazioni laser superiori al livello della classe 1. Laserinformatie De printer voldoet aan de eisen die gesteld worden aan een laserprodukt van klasse I. Voor de Verenigde Staten - Lexmark Optra E plus | User's Guide - Page 103
åll som utförs av användaren eller annan föreskriven serviceåtgärd. Chinese laser notice Laser-melding Skriveren er godkjent i USA etter kravene i DHHS 21 betrakte som farlige. Skriveren inneholder internt en klasse IIIb (3b)-laser, som består av en gallium-arsenlaserenhet som avgir stråling - Lexmark Optra E plus | User's Guide - Page 104
U.S. and Canada, refer to the country-specific warranty information that came with your printer. Optra E312 This Statement of Limited Warranty applies to this product if it was originally purchased for your use, and not for resale, from Lexmark or a Lexmark remarketer, referred to in this statement - Lexmark Optra E plus | User's Guide - Page 105
to, a product in transit to the designated location. When warranty service involves the exchange of a product or part, the item replaced becomes the property of the Remarketer or Lexmark. The replacement may be a new or repaired item. The replacement item assumes the remaining warranty period of the - Lexmark Optra E plus | User's Guide - Page 106
Lexmark or a Lexmark authorized servicer • operation of a product beyond the limit of its duty cycle • failure to have installed a maintenance kit as specified (if applicable) • use of printing media outside of Lexmark specifications • use of other than Lexmark supplies (such as toner cartridges - Lexmark Optra E plus | User's Guide - Page 107
incidental or consequential damages. If such laws apply, the limitations or exclusions contained in this statement may not apply to you. This warranty gives you specific legal rights. You may also have other rights which vary from state to state. 94 Statement of Limited Warranty - Lexmark Optra E plus | User's Guide - Page 108
A message that indicates a printer problem. The printer requires operator intervention before it can continue processing. automated fax system. Lexmark's quick turnaround system for providing customers product information, technical tips and printer driver information. The automated attendant walks - Lexmark Optra E plus | User's Guide - Page 109
. driver. See printer driver. flash memory. Optional memory you can install in the printer that provides non-volatile storage for downloaded fonts, symbol sets or macros. font. A family or set of characters that have common visual characteristics, such as size, weight and style. fuser. The part of - Lexmark Optra E plus | User's Guide - Page 110
portrait orientation. Printed page orientation in which the print runs across the short edge of the paper. print cartridge. The replaceable unit inside the printer that contains the toner supply. printer driver. A program that translates the language of a software application to the language of the - Lexmark Optra E plus | User's Guide - Page 111
printed page. setup utility. A program shipped with your printer to install printer drivers, test printer setup, and complete the setup of printer options. software application. Any program loaded on your computer used to perform a specific task, such as word processing or data compiling. standard - Lexmark Optra E plus | User's Guide - Page 112
cartridge clearing paper jams 34 Complex Page 50 configuration mode menu items 67 CRLF/LFCR 72 Parallel Mode 1 73 Parallel Mode 2 74 Parallel NPA Mode 69 Parallel Protocol 70 Parallel Strobe Adjust 75 PPDS Activated 71 USB NPA Mode 77 USB Port Enabled 76 selecting 67 Index connecting the printer - Lexmark Optra E plus | User's Guide - Page 113
55 I indicator lights Busy 41 Flash Memory Full 47 Flushing 44 Load Paper 46 Paper Jam 45 Ready 40 Resetting 43 Service Error 56 Top Cover Open 47 Waiting 42 installing 18 flash memory card option 18 print cartridge 2 printer drivers 21 printer memory card option 17 Insufficient Defrag Memory 54 - Lexmark Optra E plus | User's Guide - Page 114
2 maintaining 63 problems 4, 64 print quality 1200 Image Quality vii toner saver vii printer attendance information 45 features viii, 65 service information 56 status information 40 unpacking 1 printer drivers, installing 21 printer lights Busy 41 Flushing 44 Load Paper 46 Paper Jam 45 Ready 40 - Lexmark Optra E plus | User's Guide - Page 115
types envelopes 27 labels 29 paper 26, 27 transparency 27 U unpacking the printer 1 USB ix, 5-9, 75, 76, 77 W Waiting light 42 X-8 Index - Lexmark Optra E plus | User's Guide - Page 116
Lexmark and Lexmark with diamond design are trademarks of Lexmark International, Inc., registered in the United States and/or other countries. © 2000 Lexmark International, Inc. 740 West New Circle Road Lexington, Kentucky 40550 www.lexmark.com

www.lexmark.com
User’s Guide
June 2000
Optra E312