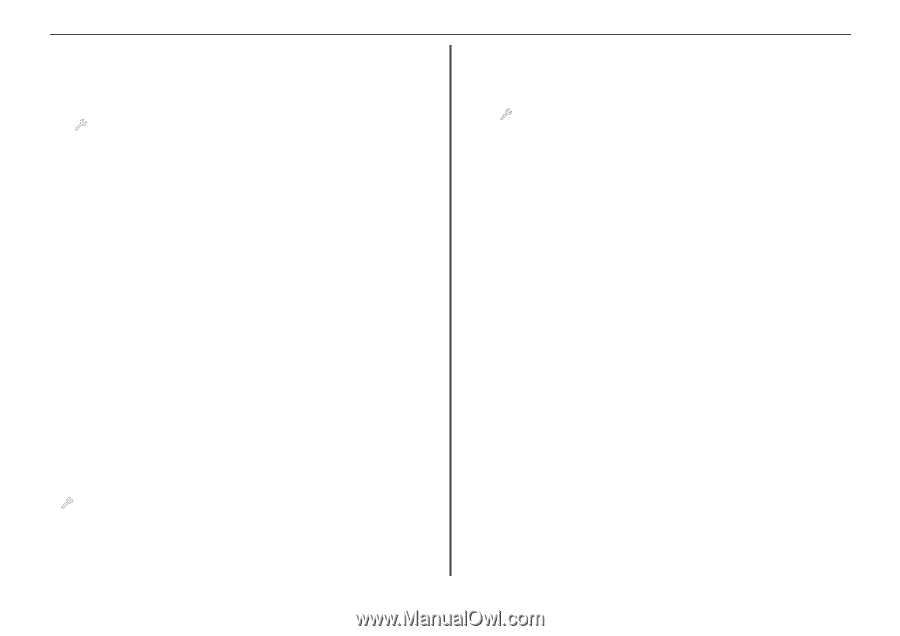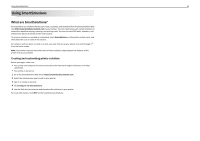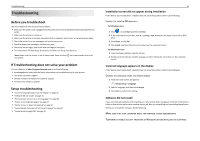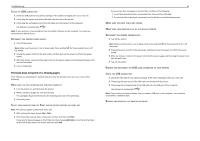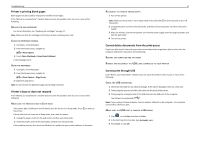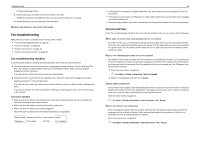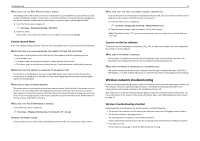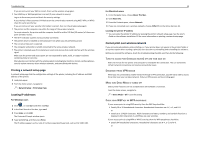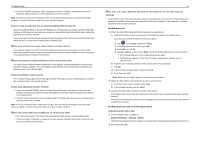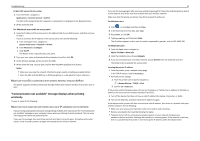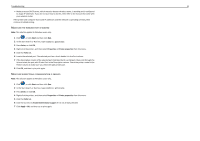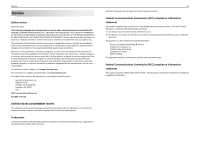Lexmark Pro915 Quick Reference - Page 49
Make sure that the Dial Prefix setting is correct, Cannot receive faxes - printer driver
 |
View all Lexmark Pro915 manuals
Add to My Manuals
Save this manual to your list of manuals |
Page 49 highlights
Troubleshooting MAKE SURE THAT THE DIAL PREFIX SETTING IS CORRECT The dialing prefix is the number or series of numbers that you press before you can dial the actual fax number or telephone number. If the printer is in an office setting or in a private branch exchange, then this can be a specific number that you need to press so you can make a call outside the office. 1 From the home screen, navigate to: > Fax Setup > Dialing and Sending > Dial Prefix 2 Check the prefix. If the prefix is not correct, then enter the correct prefix, and then touch Accept. Cannot receive faxes If the "Fax troubleshooting checklist" does not solve the problem, then try one or more of the following: MAKE SURE THAT YOU HAVE CONFIGURED THE CORRECT SETTINGS FOR YOUR SETUP If the printer is sharing the line with other devices, then make sure that the following are set: • Auto Answer is on. • The printer picks up on a greater number of rings than the other devices. • The printer picks up on the correct distinctive ring, if you subscribe to a distinctive ring service. MAKE SURE THAT THE PRINTER IS CONNECTED TO AN ANALOG PORT The printer is an analog device. If you are using a PBX system, then make sure that the printer is connected to an analog port on the PBX. You may need a digital line converter that converts digital signals into analog signals. MAKE SURE TO FREE UP PRINTER MEMORY The printer saves an incoming fax to the printer memory before it prints the fax. If the printer runs out of ink or runs out of paper while receiving the fax, then the printer saves the fax so you can print it later. However, if the printer memory is full, then the printer may not be able to receive more incoming faxes. An error message appears on the touch screen when the printer memory is full. Resolve the error to free up space in the printer memory. MAKE SURE THAT FAX FORWARDING IS DISABLED From the home screen, navigate to: > Fax Setup > Ringing and Answering > Fax Forward > Off > Accept INCREASE THE RINGER VOLUME If you set the printer to receive faxes manually (Auto Answer Off), then increase the ringer volume. 49 MAKE SURE THAT YOU HAVE THE CORRECT MANUAL ANSWER CODE If you set the printer to receive faxes manually (Auto Answer Off), then you need to enter the correct code when a fax comes in so that the printer can receive it. 1 From the home screen, navigate to: > Fax Setup > Ringing and Answering > Manual Answer Code 2 Copy the manual answer code that appears on the touch screen. Note: The default code is *9*, but for increased security, you can change it to a number that only you know. Cannot run the fax software The printer must be connected to a telephone, DSL, VoIP, or cable service before you can configure the fax settings in the fax software. MAKE SURE A FAX DRIVER IS INSTALLED The fax option is available for use only with the PostScript driver or the Universal Fax Driver. For information on installing these drivers, see the Software and Documentation CD. MAKE SURE THE PRINTER IS CONNECTED TO A TELEPHONE LINE You need to connect the printer to your telephone line (through a standard wall jack, a DSL filter, a VoIP adapter, or a cable modem) before you can open the fax software and configure the fax settings. Wireless network troubleshooting If you are having trouble setting up your printer on a network, print a network setup page, and then see the complete network troubleshooting information in the Network Getting Started Guide or the comprehensive User's Guide available on the installation software CD. Also, make sure to check the network indicator lights to verify the connection status of the printer. For more information on the location of the network indicator lights, see"Understanding the home screen" on page 13. Wireless troubleshooting checklist Before beginning to troubleshoot the wireless printer, verify the following: • The printer, the computer, and the access point (wireless router) are all plugged in and turned on. • The wireless network is working properly. Try accessing other computers on your wireless network. If your network has Internet access, then try connecting to the Internet over a wireless connection. • Your SSID is correct. Print a network setup page to verify the SSID the printer is using.