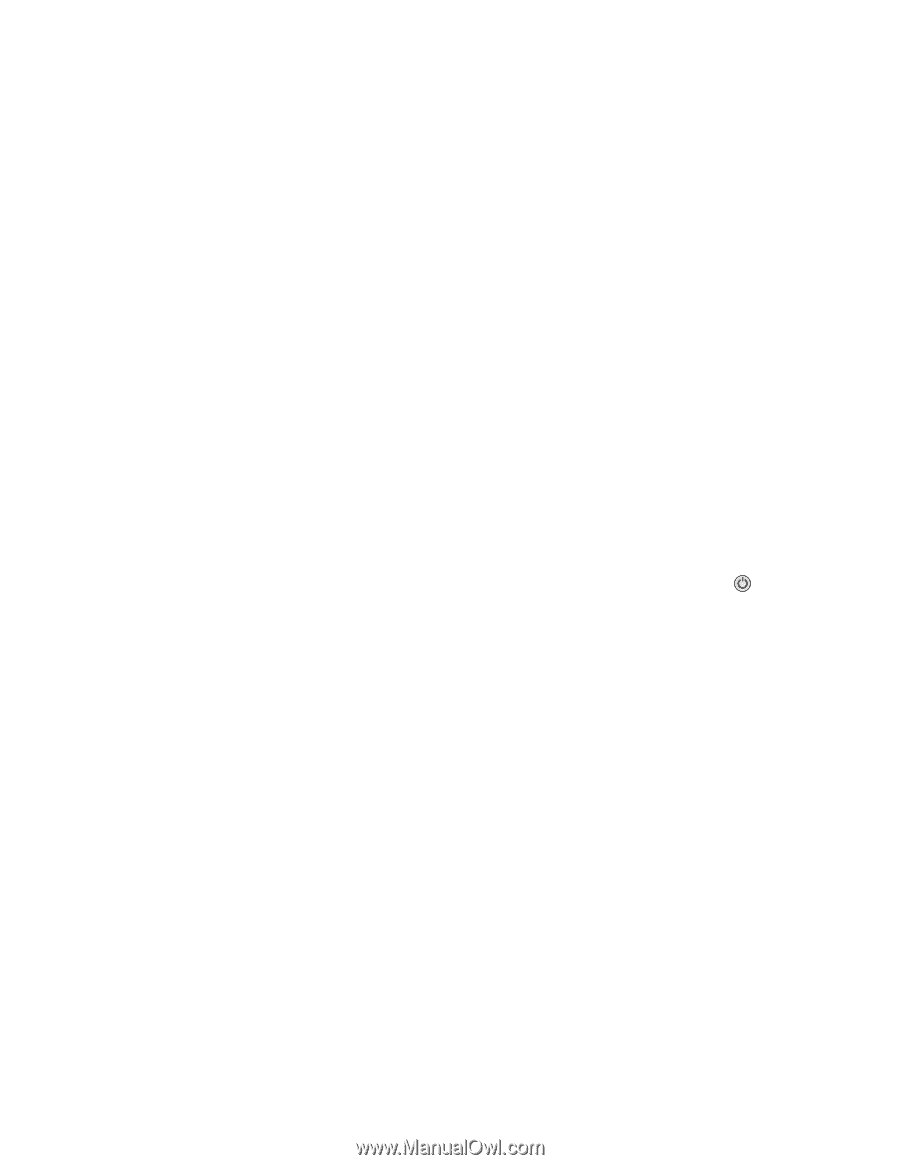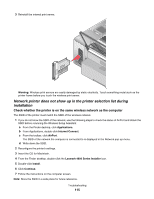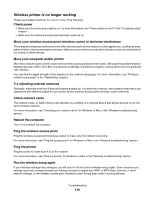Lexmark X4850 User's Guide (Mac) - Page 111
Cannot print from digital camera using PictBridge - cartridge error
 |
UPC - 734646046664
View all Lexmark X4850 manuals
Add to My Manuals
Save this manual to your list of manuals |
Page 111 highlights
Cannot print from digital camera using PictBridge These are possible solutions. Try one or more of the following: Enable PictBridge printing from camera Enable PictBridge printing on the camera by selecting the correct USB mode. If the camera USB selection is incorrect, the camera will be detected as a USB storage device, or an error message will be displayed on the control panel of the printer. For more information, see the digital camera documentation. Make sure the camera is a PictBridge-enabled digital camera 1 Disconnect the camera. 2 Connect a PictBridge-enabled digital camera to the PictBridge port. See the digital camera documentation to determine whether it is PictBridge-enabled. Check USB cable Use only the USB cable that came with the camera. Remove memory cards Remove any memory cards from the printer. Check messages If an error message appears on the display, see "Error messages" on page 143. Printer is not able to communicate with the computer The printer and computer are not able to exchange data. Verify that the printer is plugged in, and the For more information, see the related topic below. Checking the print cartridges Are the print cartridges properly installed? For more information, see "Installing print cartridges" on page 95. light is on. Are the sticker and tape removed from the cartridges? Lift the access cover. Press down on the cartridge carrier levers to raise the cartridge carrier lids. Are the cartridges low on ink? 1 From the Finder desktop, double-click the Lexmark 4800 Series folder. 2 Double-click the Lexmark 4800 Series Utility icon. Troubleshooting 111