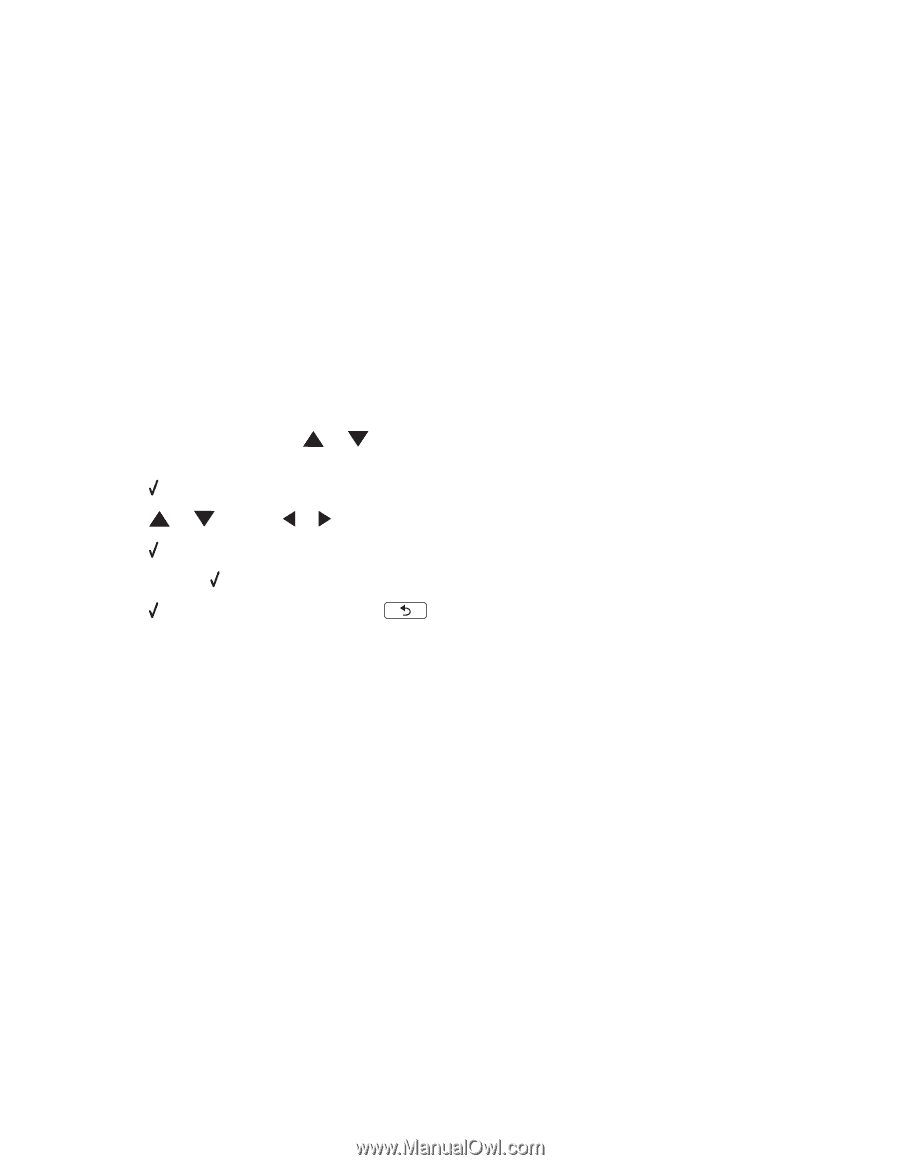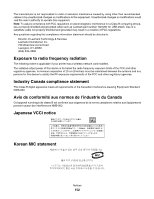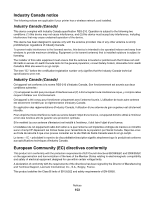Lexmark X4850 User's Guide (Mac) - Page 148
PictBridge Communication Error, Invalid Device, There is a problem reading the memory card.
 |
UPC - 734646046664
View all Lexmark X4850 manuals
Add to My Manuals
Save this manual to your list of manuals |
Page 148 highlights
Change the photo size to match the size of the paper loaded in the printer, or change the paper size to match the photo size. PictBridge Communication Error Remove and then reinsert the USB cable that came with the camera into the PictBridge port on the front of the printer. Invalid Device The device attached to the printer is not supported. Attach a supported device, or use other printer features. There is a problem reading the memory card. • See "Memory card cannot be inserted" on page 140. • See "Nothing happens when memory card is inserted" on page 140. Saving settings In a setting menu, an * appears next to the default setting. To change the setting: 1 From the control panel, press or repeatedly to choose Copy, Photo, Print Files, Scan, Setup, or Maintenance. 2 Press . 3 Press or , or press or repeatedly to choose the setting you want. 4 Press to select each setting you want. Note: Pressing also shows a preview in the Copy mode. 5 Press while Yes is highlighted, or press repeatedly to save all temporary settings and return to the main menu. An * appears next to the saved setting. Note: The printer reverts to the default setting after two minutes of inactivity or if the printer is turned off. The Photo settings will not time out after two minutes of inactivity or turning off the power but will return to the default settings when a memory card or flash drive is removed. Related topics: • "Using the control panel" on page 78 Removing and reinstalling the software If the printer is not functioning properly, or if a communications error message appears when you try to use the printer, you may need to remove and reinstall the printer software. 1 Close all open software applications. 2 From the Finder desktop, double-click the Lexmark 4800 Series folder. 3 Double-click the Uninstaller icon. 4 Follow the instructions on the computer screen to remove the printer software. 5 Restart the computer before reinstalling the printer software. 6 Insert the CD, and then follow the instructions on the computer screen to reinstall the software. Troubleshooting 148