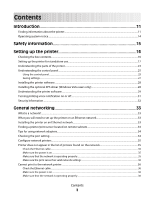Lexmark X5410 User's Guide
Lexmark X5410 - All In One Printer Manual
 |
UPC - 734646093705
View all Lexmark X5410 manuals
Add to My Manuals
Save this manual to your list of manuals |
Lexmark X5410 manual content summary:
- Lexmark X5410 | User's Guide - Page 1
X5400 Series User's Guide 2008 www.lexmark.com - Lexmark X5410 | User's Guide - Page 2
- Lexmark X5410 | User's Guide - Page 3
Installing the printer software...28 Installing the optional XPS driver (Windows Vista users only 28 Understanding the printer software... Configure network printers...35 Printer does not appear in the list of printers found on the network 35 Check the Ethernet cable...35 Make sure the power is on - Lexmark X5410 | User's Guide - Page 4
39 Loading transparencies...39 Loading iron-on transfers...39 Loading custom-size paper...40 Loading banner paper...40 Loading original documents into the Automatic Document Feeder 41 Loading original documents on the scanner pages on one sheet (N- printer settings...52 Saving and deleting print settings - Lexmark X5410 | User's Guide - Page 5
printer software to factory default settings ...52 Resetting the printer to factory default settings...53 Working with photos 54 Retrieving and managing photos...54 Transferring photos ...54 Changing the Lexmark Printing photos from a CD or removable storage image on one page...66 Enlarging or - Lexmark X5410 | User's Guide - Page 6
77 Maintaining the printer 78 Replacing print cartridges...78 Installing print cartridges...78 Removing a used print cartridge ...79 Refilling print cartridges...80 Using genuine Lexmark print cartridges...80 Aligning print cartridges...81 Cleaning the print cartridge nozzles...81 Wiping - Lexmark X5410 | User's Guide - Page 7
on the display...86 Power button is not lit ...86 Software does not install...87 Page does not print...88 Solving printer communication problems ...89 Understanding Warning levels ...89 Removing and reinstalling the software ...90 Enabling the USB port...90 Print troubleshooting...91 Improving print - Lexmark X5410 | User's Guide - Page 8
on the printer display...119 Alignment Error...119 Cartridge Error (1102, 1203, 1204, or 120F)...119 Black Ink Low / Color Ink Low / Photo Ink Low ...120 Clear Carrier Jam ...120 Cover Open ...120 Error 1104 ...120 Left Cartridge Error / Right Cartridge Error...121 Left Cartridge Incorrect / Right - Lexmark X5410 | User's Guide - Page 9
Out of Memory...123 Out of Paper...123 Fixing a printing failure...123 Paper Jam ...123 Multiple All-In-Ones found...124 Color Cartridge replacement required...124 Notices 125 Product information...125 Edition notice...125 Power consumption...127 Index 133 Contents 9 - Lexmark X5410 | User's Guide - Page 10
10 - Lexmark X5410 | User's Guide - Page 11
site at www.lexmark.com. User's Guide Description The User's Guide gives you instructions for setting up hardware and software (on Windows operating systems) and some basic instructions for using the printer. Note: If your printer supports Macintosh operating systems, see the Mac Help: 1 From the - Lexmark X5410 | User's Guide - Page 12
Where to find The Lexmark Solution Center software is included on your CD. It installs with the other software, if your printer connects to a computer. To access the Lexmark Solution Center: 1 Do one of the following: • In Windows Vista, click . • In Windows XP and earlier, click Start - Lexmark X5410 | User's Guide - Page 13
statement that shipped with your printer. E-mail support For e-mail support, visit our Web site: www.lexmark.com. 1 Click SUPPORT. 2 Click Technical Support. 3 Select your printer family. 4 Select your printer model. 5 From the Support Tools section, click e- Mail Support. 6 Complete the form, and - Lexmark X5410 | User's Guide - Page 14
• Store where purchased Operating system notice All features and functions are operating system-dependent. For complete descriptions: • Windows users-See the User's Guide. • Macintosh users-If your product supports Macintosh, see the Mac Help installed with the printer software. Introduction 14 - Lexmark X5410 | User's Guide - Page 15
feature during a lightning storm. Do not set up this product or make any electrical or cabling connections, such as the power supply cord or telephone, during a lightning storm. SAVE THESE INSTRUCTIONS. Refer service or repairs, other than those described in the user documentation, to a professional - Lexmark X5410 | User's Guide - Page 16
can purchase a black cartridge and use it with the color cartridge. 2 Power cord Attaches to the power supply port located at the back of the printer 3 Quick Setup sheet Initial setup directions 4 Installation software CD • Installation software for the printer • User's Guide: Comprehensive - Lexmark X5410 | User's Guide - Page 17
comes with a color cartridge, which can print in black and white as well, but to achieve optimum printing results, you can purchase a black cartridge and use it with the color cartridge. 2 Remove all tape and packing material from all areas of the printer. 3 Raise the paper support. Setting up the - Lexmark X5410 | User's Guide - Page 18
4 Insert the back end of the Automatic Document Feeder exit tray. 5 Snap in the front end of the Automatic Document Feeder exit tray. 6 Raise the control panel. Setting up the printer 18 - Lexmark X5410 | User's Guide - Page 19
7 Extend the paper exit tray. 8 Extend the paper guides. 9 Load paper. Setting up the printer 19 - Lexmark X5410 | User's Guide - Page 20
10 Connect the power cord. Note: Do not attach the USB cable yet. CAUTION-POTENTIAL INJURY: Read the safety information included with this product before connecting power or any cabling connections. 11 If the printer does not automatically turn on, press . 12 If prompted, set the language. 1 2 1 - Lexmark X5410 | User's Guide - Page 21
panel of the printer, press or repeatedly until the country or region that you want appears on the display. b Press to save. 14 Open the printer. 15 Press down on the print cartridge carrier levers. 16 Open the color print cartridge foil, and then remove the cartridge from the pack. Setting - Lexmark X5410 | User's Guide - Page 22
lid. 20 If you are installing a black print cartridge, open the black cartridge foil, and remove the cartridge from the pack. Note: This printer comes with a color cartridge only. You can purchase an optional black cartridge separately. 21 Remove the tape from the black cartridge. Setting up the - Lexmark X5410 | User's Guide - Page 23
22 Insert the cartridge in the left cartridge carrier, and close the black cartridge carrier lid. 23 Close the printer. 24 Press . An alignment page prints. 25 Discard or recycle the alignment page. Setting up the printer 23 - Lexmark X5410 | User's Guide - Page 24
page are normal, and do not indicate a problem. • The alignment page may differ from the one shown. Understanding the parts of the printer 46 57 68 97 1120 191 180 53 24 31 Use the To 1 Control panel Operate the printer. For more information, see "Using the control panel" on page 25 - Lexmark X5410 | User's Guide - Page 25
3 4 Use the To 1 Scanner unit Access the print cartridges. 2 Print cartridge carrier Install, replace, or remove a print cartridge. 3 USB port Connect the printer to a computer using a USB cable. 4 Power supply with port Connect the printer to a power source. Understanding the control panel - Lexmark X5410 | User's Guide - Page 26
. 5 • Cancel a print, copy, or scan job in progress. • Exit a menu or submenu, and return to the default copy or scan screen. • Clear current settings or error messages, and return to default settings. Setting up the printer 26 - Lexmark X5410 | User's Guide - Page 27
copy or scan, depending on which mode is selected. 2 Start Black Start a black-and-white copy or scan, depending on which mode is selected. setting to the default setting after two minutes of inactivity or if the printer is turned off. Temporary settings Copy Mode - Copies - Resize - Lighter - Lexmark X5410 | User's Guide - Page 28
and the printer driver for your operating system. 4 Follow the instructions on the computer screen to download the driver and install the printer software. Installing the optional XPS driver (Windows Vista users only) The XML Paper Specification (XPS) driver is an optional printer driver designed to - Lexmark X5410 | User's Guide - Page 29
more information on the XPS driver, see the XPS readme file on the installation software CD. The file is located in the xps folder with the setupxps batch file (D:\Drivers\xps\readme). Understanding the printer software Using the software that installed with your printer, you can edit photographs - Lexmark X5410 | User's Guide - Page 30
Screen, there are two Settings choices: Click To Printer Status and Maintenance • Check ink levels. • Order print cartridges. • Find maintenance information. • Select other Solution Center tabs for more information, including how to change printer settings and troubleshooting. Setting up the - Lexmark X5410 | User's Guide - Page 31
installing a new print cartridge. • Order new print cartridges. • Print a test page. • Clean print cartridges to fix horizontal streaks. • Align print cartridges to fix blurry edges. • View ink levels. • Troubleshoot other ink problems. Turning printing voice notification on or off The printer - Lexmark X5410 | User's Guide - Page 32
To turn the voice notification on or off: 1 Do one of the following: • In Windows Vista, click . • In Windows XP and earlier, click Start. 2 Click Programs or All Programs ŒLexmark X5400 Series. 3 Click Solution Center. 4 Click Advanced. 5 Click Printing Status. 6 Select or clear Play voice - Lexmark X5410 | User's Guide - Page 33
the initial setup of the printer. • Your network is set up and working properly. • Your computer is connected to your network. 1 Insert the installation software CD. If the Welcome screen does not appear after a minute, do one of the following: In Windows Vista a Click . b Locate the Start Search - Lexmark X5410 | User's Guide - Page 34
), you must manually enter an IP address during printer software installation. Tips for using network adapters • Make sure the adapter connections are secure. • Make sure the computer is turned on. • Make sure you entered the correct IP address. Checking the port setting Windows Vista users only - Lexmark X5410 | User's Guide - Page 35
that may have direct network attached printers. If the software detects a direct network attached printer, you must first highlight the printer in the window, and then click Configure to manually assign an IP address to the printer. Contact your system support person for more information. Note: The - Lexmark X5410 | User's Guide - Page 36
plug one end of the Ethernet cable into the print server. Firmly plug the other end of the Ethernet cable into the network hub or wall connection. • Try using a different cable. Damage to the cable may not be obvious. MAKE SURE THE POWER IS ON • Make sure the printer is connected to a power source - Lexmark X5410 | User's Guide - Page 37
instructions that came with it. • You do not force paper into the printer. 2 Before loading paper the first time, slide the paper guides out toward the edges of the paper support to avoid ink smudging. 3 Load the paper vertically in the center of the paper support, and adjust the paper guides to rest - Lexmark X5410 | User's Guide - Page 38
bars. 1 Load envelopes in the center of the paper support with the stamp location in the upper left corner. 2 Make sure: • The print side of the envelopes faces you. • The envelopes are designed for use with inkjet printers. • The paper guides rest against the edges of the envelopes. 1 2 Notes: • Do - Lexmark X5410 | User's Guide - Page 39
results loading them one at a time. 1 Load iron-on transfers with the print side of the transfer facing you. 2 Make sure: • You follow the loading instructions that came with the iron-on transfers. • The transfers are loaded in the center of the paper support. • The paper guides rest against the - Lexmark X5410 | User's Guide - Page 40
height does not exceed 10 mm. • The paper is loaded in the center of the paper support. • The paper guides rest against the edges printer. 4 Feed the leading edge of the banner paper into the printer first. 5 Make sure: • The paper is loaded in the center of the paper support. • The paper guides - Lexmark X5410 | User's Guide - Page 41
clippings) into the Automatic Document Feeder (ADF). Place these items on the scanner glass. 1 If you are using A4- or letter-size paper, pull up the Automatic Document Feeder (ADF) paper stop. 2 Adjust the paper guide on the Automatic Document Feeder (ADF) tray to the width of the original - Lexmark X5410 | User's Guide - Page 42
supported when using the Automatic Document Feeder (ADF). You can preview one page at a time when using the scanner -edge copier paper • Preprinted forms • Letterhead paper • You adjust the paper guide on the ink particles. • You avoid embossed designs. Loading paper and original documents 42 - Lexmark X5410 | User's Guide - Page 43
print photos, text documents, magazine articles, newspapers, and other publications. 1 Make sure the computer and the printer are on. 2 Open the top cover. 3 Place the original document or item facedown on the scanner glass in the upper left corner. 4 Close the top cover to avoid dark edges on the - Lexmark X5410 | User's Guide - Page 44
Web page You can use the Toolbar to create a printer-friendly version of any Web page. 1 Load paper. your print settings: a From the toolbar area, click Lexmark Œ Page Setup. b Adjust the print settings. c c Click: • Print in the Print Preview window, then click Print in the Print dialog that - Lexmark X5410 | User's Guide - Page 45
the Lexmark logo printer, and the number of copies. 6 If you want to print one instructions on the screen. 5 When you are finished making changes, click Done. 6 Select the size you want, the blank paper size in the printer printer software dialog boxes that are open. 5 Print the document. Printing 45 - Lexmark X5410 | User's Guide - Page 46
pages turn like the pages of a legal pad. 6 Make sure Print Instruction Page to Assist in Reloading is selected. 7 Click OK to close any printer software dialogs that are open. 8 Print the document. Notes: • The instruction sheet for two-sided printing will not completely print on paper smaller than - Lexmark X5410 | User's Guide - Page 47
multiple pages on one sheet (N-Up) Windows Vista, click ΠControl Panel ΠPrinter. For Windows XP, click Start ΠSettings ΠPrinters and Faxes. 2 Right-click the Lexmark X5400 Series icon. 3 Select Pause. Canceling print jobs 1 In Windows Vista, click ΠControl Panel ΠPrinter. In Windows XP - Lexmark X5410 | User's Guide - Page 48
5 From the Envelope Size list, select the envelope size loaded. 6 Select Portrait or Landscape orientation. Notes: • Most envelopes use landscape orientation. • Make sure the same orientation is also selected in the software application. 7 Click OK to close any printer software dialogs that are open - Lexmark X5410 | User's Guide - Page 49
printer software dialogs Scanner. 4 If you are not scanning a new item, open the folder that contains your photo. 5 Drag the photo to the Print a Multi-Page Poster preview area of the screen. 6 Click Next Step at the bottom of the left pane. 7 From the "Paper size to print poster on" drop-down list - Lexmark X5410 | User's Guide - Page 50
10 number of sheets of paper folded together. The printed bundles are stacked, one on top of the other, keeping the correct page order. The stacked number of Printed sheets per bundle. 7 Click OK to close any printer software dialog boxes that are open. 8 Print the document. Assembling a booklet - Lexmark X5410 | User's Guide - Page 51
the sliders, or type the size of the paper loaded into the printer. 8 Click OK to close any printer software dialogs that are open. 9 Print the document. Note: Do not force paper into the printer. Printing iron-on transfers 1 Load up to 10 iron-on transfers. 2 With an image open, click File ΠPrint - Lexmark X5410 | User's Guide - Page 52
Delete. Resetting printer software to factory default settings Windows 2000, Windows XP, or Windows Vista users 1 In Windows Vista, click ΠControl Panel ΠPrinter. In Windows 2000 and Windows XP, click Start ΠSettings ΠPrinters or Printers and Faxes. 2 Right-click the Lexmark X5400 Series icon - Lexmark X5410 | User's Guide - Page 53
. 1 Press , , and Start Color at the same time. Warning-Potential Damage: Do not release the buttons until Language appears on the display, indicating that the printer has been reset. 2 Follow the prompts on the display to choose your language, country or region code, date, and time. Printing 53 - Lexmark X5410 | User's Guide - Page 54
removable storage device 1 Insert a CD or connect a removable storage device (such as a flash drive, memory card, or digital camera) to the computer. The Lexmark Productivity Studio software launches automatically on your computer. 2 If you are using Windows Vista or Windows XP, a "What do you want - Lexmark X5410 | User's Guide - Page 55
Click Next. 10 Remove the CD or storage device to view your transferred photos in the Library. Changing the Lexmark Productivity Studio preferences Save option and go automatically to", and choose to Automatically Save, Manually Save, or Print your photos from the photo storage device connected to - Lexmark X5410 | User's Guide - Page 56
3 Click Image Resolution / Size. 4 Select Photo Size to select from a list of defined photo sizes, or click Custom Size to enter a different photo size. One-Click Auto Fixes. 1 Click File ΠOpen to select the image you want to edit. 2 With an image open, click One-Click Auto Fix to let the software - Lexmark X5410 | User's Guide - Page 57
image. 4 Click Automatic Red-Eye Reduction to let the software automatically reduce the appearance of red-eye in your image. Note: Click Undo at the top of the window if you are not satisfied with the results after applying any of the One-Click Auto Fixes. Reducing the red-eye effect in a photo - Lexmark X5410 | User's Guide - Page 58
image by comparing the Before and After preview panes at the top of the window. 5 Click OK to accept your changes, or click Cancel to reject select a higher or lower gamma value. Note: You can enter gamma values from -10-10. If you are not satisfied with your changes, return the gamma value back to - Lexmark X5410 | User's Guide - Page 59
the top of the window. 5 Click OK to accept your changes, or click Cancel to reject them. Note: You can let the software automatically adjust only sure the printer is connected to a computer, and both the printer and the computer are on. 2 Load an original document facedown on the scanner glass. - Lexmark X5410 | User's Guide - Page 60
not sure which side is the printable side, see the instructions that came with the paper.) 2 Insert a CD or any removable storage device (such as a flash drive, memory card, or digital camera) into the computer. • If you are using Windows Vista, an "AutoPlay" screen appears. Click Transfer Photos to - Lexmark X5410 | User's Guide - Page 61
tab. 9 Select the number of copies from the Copies drop-down list. 10 Select the copy quality from the Quality drop-down list. 11 Select the paper size from the Paper Size in Printer drop-down list. Paper sizes supported Dimensions A4 210 x 297 millimeters Letter 8.5 x 11 inches Greeting cards - Lexmark X5410 | User's Guide - Page 62
the slideshow replay automatically (loop). 5 Click the Share tab to save or print your slideshow. 6 Click View Show in the lower-right corner of the window to start the slideshow. Note: You can exit the slideshow any time by moving your cursor to the bottom center of the screen and clicking - Lexmark X5410 | User's Guide - Page 63
Mode. 4 Press Start Color or Start Black. Copying photos 1 Load photo paper with the glossy or printable side facing you. (If you are not sure which side is the printable side, see the instructions that came with the paper.) 2 Place a photo facedown on the scanner glass in the upper left corner. For - Lexmark X5410 | User's Guide - Page 64
Color or Start Black. Copying a photo using the computer 1 Place the photo facedown on the scanner glass. 2 list, select the copy quality. 7 From the Paper Size in Printer drop-down list, select the paper size. 8 To select multiple prints of a photo, or to select photo sizes other than 4 x 6 in. (10 - Lexmark X5410 | User's Guide - Page 65
until the quality you want appears. 8 Press . 9 Press Start Color or Start Black. Making a copy lighter or darker If you want to adjust the look of a the printable side, see the instructions that came with the paper.) 2 Load an original document facedown on the scanner glass. 3 From the control - Lexmark X5410 | User's Guide - Page 66
Black. Note: If you are using the scanner glass, a message appears prompting you for additional pages. Repeating an image on one page You can print the same image multiple times on one , see the instructions that came with the paper.) 2 Load an original document facedown on the scanner glass. 3 From - Lexmark X5410 | User's Guide - Page 67
type selection to Automatic or Photo. 8 Press Start Color or Start Black. Understanding the Copy menu Understanding the Copy Menu Use this To ink levels. - Clean cartridges. - Align cartridges. - Print a test page. • Device Setup-Customize printer setup settings. • Defaults-Customize printer - Lexmark X5410 | User's Guide - Page 68
the Settings tab. 2 From the Copies box, select the number of copies you want. 3 From the Quality drop-down list, select a copy quality. 4 From the Paper Size in Printer drop-down list, select the paper size. 5 Select the print size by clicking the appropriate thumbnail in the Print Size area of the - Lexmark X5410 | User's Guide - Page 69
document facedown into the ADF or on the scanner glass. 3 Press Scan Mode. 4 Press or repeatedly until the destination to which you want to scan appears. 5 Press Start Color or Start Black. 6 If you want to save the scan, from the software application, click File ΠSave As. 7 Enter the file name - Lexmark X5410 | User's Guide - Page 70
(OCR) software feature to turn scanned images into text you can edit with a word-processing application. 1 Make sure: • The printer is connected to a computer, and both the printer and the computer are on. • ABBYY Fine Reader is installed. 2 Load an original document facedown on the scanner glass - Lexmark X5410 | User's Guide - Page 71
Photo option. 6 Click Start. The photo is placed in the current folder of the Library. Scanning multiple photos at one time using the computer 1 Place the photos facedown on the scanner glass. Note: For best results, place photos with the most space possible between the photos and the edges of the - Lexmark X5410 | User's Guide - Page 72
document facedown on the scanner glass. 2 From the as one PDF file or Save each image as individual PDF file. 9 Click Create PDF. 10 If you want to save the scanned image separately, make your selections and click Save. Otherwise, click Cancel when the Photo Save options appear. The software - Lexmark X5410 | User's Guide - Page 73
Depth Select Color, Grey, or Black and White. Scan Resolution (Dots Per Inch) Select a scan resolution value from the drop-down list. Size • You can auto-crop the area to be scanned by choosing a paper size from the drop-down list. Convert the image to text with OCR Convert an image to text. - Lexmark X5410 | User's Guide - Page 74
Color or Start Black. Use this To Quality* Adjust the quality of a scan. Original Size* Specify the size of the original document. Tools • Maintenance - View ink levels. - Clean cartridges. - Align cartridges. - Print a test page. • Device Setup-Customize printer setup settings. • Defaults - Lexmark X5410 | User's Guide - Page 75
Start Color or Start Black. Saving a scanned image on the computer 1 Load an original document facedown on the scanner glass. 2 Close the 10 To save the photo as another file type, select the file type from the File Type drop-down list. 11 To select a date for the photo, click the drop-down list - Lexmark X5410 | User's Guide - Page 76
• Click Select area to be scanned to select the value from the drop-down list. • Click Convert images to text with OCR to convert images to text. 4 Click images using your default e-mail application. 1 Load an original document facedown into the ADF or on the scanner glass. Note: Do not load - Lexmark X5410 | User's Guide - Page 77
2 From the desktop, double-click the Productivity Studio icon. 3 Click E-mail. 4 Select the Photo, Several Photos, or Document option. 5 Click Start. 6 If you are scanning a photo, select the Photo Size from the Send Quality and Speed area. 7 Click Create E-mail to have your images attached to an e- - Lexmark X5410 | User's Guide - Page 78
Maintaining the printer Replacing print cartridges Installing print cartridges 1 Open the printer, and then press down on the print cartridge carrier levers. 2 Remove the used print cartridge or cartridges. 3 If you are installing a new color print cartridge, remove the tape from the back and bottom - Lexmark X5410 | User's Guide - Page 79
left carrier, and then close the black cartridge carrier lid. Warning-Potential Damage: Do not touch the gold contact area on the back or the metal nozzles on the bottom of the cartridge. 5 Close the printer, making sure to keep your hands out from underneath the scanner unit. Removing a used print - Lexmark X5410 | User's Guide - Page 80
caused by a refilled cartridge. Lexmark does not recommend use of a refilled cartridge. Refilling a cartridge can affect print quality and may cause damage to the printer. For best results, use Lexmark supplies. Using genuine Lexmark print cartridges Lexmark printers, print cartridges, and photo - Lexmark X5410 | User's Guide - Page 81
printer without a computer, press Cancel. Lexmark's warranty does not cover damage caused by non-Lexmark ink or print cartridges. Aligning print cartridges repeatedly until Clean Cartridges appears. 9 Press . A page prints, forcing ink through the print cartridge nozzles to clean them. 10 Print the - Lexmark X5410 | User's Guide - Page 82
again. 9 If the print quality does not improve, clean the print nozzles. For more information, see "Cleaning the print cartridge nozzles" on page 81. 10 Repeat step 9 up to two more times. 11 If print quality is still not satisfactory, replace the print cartridges. Maintaining the printer 82 - Lexmark X5410 | User's Guide - Page 83
all ink or corrective fluid on a document is dry before placing the document on the scanner glass. Cleaning the exterior of the printer 1 Make sure that the printer is turned off and unplugged from the wall outlet. CAUTION-SHOCK HAZARD: To avoid the risk of electric shock, unplug the power cord from - Lexmark X5410 | User's Guide - Page 84
yield is up to1 Black cartridge 28A Black cartridge2 28 High yield black cartridge2 34 Color cartridge 29A Page yield values available at www.lexmark.com/pageyields. Color cartridge2 29 High yield color cartridge2 35 Photo cartridge 31 Not applicable 1 Values obtained by continuous - Lexmark X5410 | User's Guide - Page 85
Photo Paper Paper size • Letter • A4 • 4 x 6 in. • 10 x 15 cm •L Note: Availability may vary by country or region. For information on how to purchase Lexmark Photo Paper or Lexmark PerfectFinish Photo Paper in your country or region, go to www.lexmark.com. Maintaining the printer 85 - Lexmark X5410 | User's Guide - Page 86
. Note: If you cannot understand the language on the display, see "Resetting the printer to factory default settings" on page 53. Power button is not lit These are possible solutions. Try one or more of the following: PRESS POWER BUTTON Make sure the printer is on by pressing . Troubleshooting 86 - Lexmark X5410 | User's Guide - Page 87
the light is not on, press . Software does not install These are possible solutions. Try one or more of the following: CHECK YOUR OPERATING SYSTEM The following operating systems are supported: Windows Vista, Windows XP and Windows 2000 with Service Pack 3 or later. CHECK YOUR SYSTEM REQUIREMENTS - Lexmark X5410 | User's Guide - Page 88
open software applications. 2 Disable any anti-virus programs. 3 Double-click the My Computer icon. In Windows XP, click Start to access the My Computer icon. 4 Double-click the CD-ROM drive icon. 5 If necessary, double-click setup.exe. 6 Follow the instructions on the computer screen to install the - Lexmark X5410 | User's Guide - Page 89
the power cord into the wall outlet. 6 Press to turn the printer on. REMOVING AND REINSTALLING THE SOFTWARE Uninstall the printer software, and then reinstall it. For more information, see "Removing and reinstalling the software" on page 90. Solving printer communication problems The printer and - Lexmark X5410 | User's Guide - Page 90
software If the printer is not functioning properly, or if a communications error message appears when you try to use the printer, you may need to remove and reinstall the printer software. 1 In Windows Vista, click . In Windows XP or earlier, click Start. 2 Click Programs or All Programs ŒLexmark - Lexmark X5410 | User's Guide - Page 91
are not listed, Contact the Customer Support Center. the USB port is not enabled. For more information, see 1 Click Programs or All Programs ŒLexmark X5400 the computer documentation. Series. 2 Click Solution Center. 3 Click the Contact Information tab. Print troubleshooting Improving print - Lexmark X5410 | User's Guide - Page 92
best results use Lexmark photo papers. CHECK PAPER CONDITION Use only new, unwrinkled paper. REMOVING AND REINSTALLING THE SOFTWARE Software may not be installed correctly. Poor quality at the edges of the page These are possible solutions. Try one or more of the following: Troubleshooting 92 - Lexmark X5410 | User's Guide - Page 93
on plain paper. MAKE SURE THE PAPER SIZE MATCHES THE PRINTER SETTING 1 From the software application, click File ΠPrint. 2 Click Properties, Preferences, Options, or Setup. 3 Click Paper Setup. 4 Check the paper size. CLEAN PRINT CARTRIDGE NOZZLES For more information, see "Cleaning the print - Lexmark X5410 | User's Guide - Page 94
cartridges ARE THE PRINT CARTRIDGES PROPERLY INSTALLED? For more information, see "Replacing print cartridges" on page 78. ARE THE STICKER AND TAPE REMOVED FROM THE CARTRIDGES? Lift the scanner unit. Press down on the cartridge carrier latches to raise the cartridge carrier lids. Troubleshooting - Lexmark X5410 | User's Guide - Page 95
LOW ON INK? 1 Do one of the following: • In Windows Vista, click . • In Windows XP and earlier, click Start. 2 Click Programs or All Programs ŒLexmark X5400 Series. 3 Click Solution Center. 4 If an exclamation point (!) appears on a cartridge, the ink level is low. Install a new cartridge. For more - Lexmark X5410 | User's Guide - Page 96
solved the problem, test the solution by sending a document to print. ARE THE COLOR AND PRINT SPEED SETTINGS CORRECT? You may need to adjust the color and print speed. ARE THE PRINT CARTRIDGES LOW ON INK? 1 Do one of the following: • In Windows Vista, click Œ Control Panel. • In Windows XP or 2000 - Lexmark X5410 | User's Guide - Page 97
or All Programs ŒLexmark X5400 Series. 3 Click Solution Center. 4 If an exclamation point (!) appears on either of the print cartridges, the ink level is low. Install a new cartridge. Copied item does not match the original item IS THE ORIGINAL DOCUMENT LOADED CORRECTLY ON THE SCANNER GLASS? • Make - Lexmark X5410 | User's Guide - Page 98
AT THE LEFT MARGIN? If the print is not aligned correctly, make sure you have not added spaces by pressing Enter or the spacebar (hardcoded spaces). DO YOU NEED TO ALIGN THE PRINT CARTRIDGES? The cartridges may be out of alignment. 1 Do one of the following: • In Windows Vista, click Œ Control Panel - Lexmark X5410 | User's Guide - Page 99
: 1 Do one of the following: • In Windows Vista, click Œ Control Panel. • In Windows XP or 2000, click Start. 2 Click Programs or All Programs ŒLexmark X5400 Series. 3 Click Solution Center. 4 If the Printer Status is: • Cannot Communicate, the problem could be hardware or printer software settings - Lexmark X5410 | User's Guide - Page 100
: • Photo when printing photos • Normal when printing transparencies ALIGN THE PRINT CARTRIDGES 1 Do one of the following: • In Windows Vista, click Œ Control Panel. • In Windows XP or 2000, click Start. 2 Click Programs or All Programs ŒLexmark X5400 Series. 3 Click Solution Center. 4 Click the - Lexmark X5410 | User's Guide - Page 101
you think you have solved the problem, test the solution by sending a document to print. DOES THE PRINTER HAVE PAPER, AND IS IT PROPERLY LOADED? For more information, see the related topic below. ARE THE STICKER AND TAPE REMOVED FROM THE PRINT CARTRIDGES? 1 Lift the scanner unit. 2 Remove the print - Lexmark X5410 | User's Guide - Page 102
1 Click Programs or All Programs ŒLexmark X5400 Series. 2 Click Solution Center. If an exclamation point (!) appears on either of the print cartridges, the ink level is low. Install a new cartridge. For more information, see the related topic below. IS THERE A PROBLEM WITH THE CONNECTIONS? For more - Lexmark X5410 | User's Guide - Page 103
correctly, the problem may be with the program you are using. For more information, see the program documentation. Printing a test page 1 Do one of the following: • In Windows Vista, click . • In Windows XP and earlier, click Start. 2 Click Programs or All Programs ŒLexmark X5400 Series. 3 Click - Lexmark X5410 | User's Guide - Page 104
in the right carrier. If you are using a black cartridge or photo cartridge, make sure it is properly installed in the left carrier. For more information, see "Installing print cartridges". MAKE SURE THE LEXMARK PRINTER DRIVER IS SET AS THE DEFAULT PRINTER For more information on checking the - Lexmark X5410 | User's Guide - Page 105
printer, confirm that it supports bidirectional communication. DOES THE EXTERNAL DEVICE SUPPORT BIDIRECTIONAL COMMUNICATION? No Yes Disconnect the printer from the external device, and There may be a problem server 1 Press to turn the printer off. 2 Make sure the power to the print server is off - Lexmark X5410 | User's Guide - Page 106
Windows Vista, click Œ Control Panel Œ Printers (under Hardware and Sound). In Windows XP, click Start Œ Settings ŒPrinters and Faxes. 2 Right-click the Lexmark the USB port." Printer cannot communicate with computers over peer-to-peer network These are possible solutions. Try one or more of the - Lexmark X5410 | User's Guide - Page 107
on the host computer, but you still cannot print, try to locate the printer from the remote computer. Windows Vista, Windows XP, or Windows 2000 users: 1 Open the Printers or Printers and Faxes folder. 2 Right-click the Lexmark X5400 Series icon. 3 Click Properties. 4 Click the Ports tab, and then - Lexmark X5410 | User's Guide - Page 108
correct printer. See the setup documentation for help attaching the printer. Updating the printer software The printer software needs to be updated to run properly. 1 Start Windows. 2 When the desktop appears, insert the software CD for Windows. The installation screen appears. Troubleshooting 108 - Lexmark X5410 | User's Guide - Page 109
3 Click Install. 4 When the Existing Printer Driver Found dialog box appears, select Update the existing driver software. Bidirectional communication is not established The printer and computer may not be able to exchange data. These are possible solutions. Try one or more of the following: CHECK - Lexmark X5410 | User's Guide - Page 110
and misfeeds troubleshooting How to clear and avoid paper jams To clear the paper path: 1 Pull firmly on the paper to remove it. If you cannot reach the paper because it is too far into the printer, lift the scanner unit to open the printer. 2 Pull the paper out. 3 Close the scanner unit. 4 Press - Lexmark X5410 | User's Guide - Page 111
2 Firmly grasp the paper, and gently pull it out. 3 Close the ADF. 4 Press . Paper jam in the printer EJECT THE PAPER AUTOMATICALLY To remove the paper jam, eject the paper: 1 Press and hold . 2 Remove the paper from the paper exit tray. Troubleshooting 111 - Lexmark X5410 | User's Guide - Page 112
PAPER MANUALLY 1 Press to turn off the printer. 2 Firmly grasp the paper, and gently pull it out. Warning-Potential Damage: When possible, paper should be pulled out the front of the printer to protect the printer gears and rollers. 3 Press to turn the printer back on. Paper jam in the paper support - Lexmark X5410 | User's Guide - Page 113
paper" on page 37. • Try loading one page, envelope, or sheet of specialty media at a time. CHECK PRINTER DEFAULT AND PAUSE SETTINGS 1 Windows Vista users, click Œ Control Panel Œ Printers (under Hardware and Sound). Windows XP users, click Start Œ Printers and Faxes. Windows 2000 users, click Start - Lexmark X5410 | User's Guide - Page 114
into the printer. Copy troubleshooting Copier does not respond These are possible solutions. Try one or more of the following: CHECK MESSAGES Resolve all error messages. CHECK POWER If the light is not on, make sure the printer is plugged into a properly grounded outlet. Make sure the power cord is - Lexmark X5410 | User's Guide - Page 115
is displayed, see "Error messages on the computer screen" on page 122. CHECK INK Check the ink levels, and install a new print cartridge if necessary. CLEAN THE SCANNER GLASS If the scanner glass is dirty, gently wipe it with a clean, lint-free cloth dampened with water. REVIEW STEPS TO IMPROVE - Lexmark X5410 | User's Guide - Page 116
, see "Error messages on the computer screen" on page 122. CHECK POWER If the light is not on, see "Power button is not lit" on page 86. CHECK PRINTER DEFAULT AND PAUSE SETTINGS 1 Windows Vista users, click ΠControl Panel ΠPrinters. Windows XP users, click Start ΠPrinters and Faxes. Windows 2000 - Lexmark X5410 | User's Guide - Page 117
solutions. Try one or more of the following: CHECK MESSAGES If an error message is displayed, see "Error messages on the printer display" on page 119. CLEAN THE SCANNER GLASS If the scanner glass is dirty, gently wipe it with a clean, lint-free cloth dampened with water. Troubleshooting 117 - Lexmark X5410 | User's Guide - Page 118
the document or photo is loaded facedown on the scanner glass in the upper left corner. Partial document or photo scans These are possible solutions. Try one or more of the following: CHECK DOCUMENT PLACEMENT over a network See "Scanning to a computer over a network" on page 74. Troubleshooting 118 - Lexmark X5410 | User's Guide - Page 119
aligning the cartridge. The printer will read any markings on used paper, which could cause the alignment error message to appear. Cartridge Error (1102, 1203, 1204, or 120F) 1 Remove the print cartridges, and close the cartridge carrier lids. 2 Close the scanner unit. 3 Disconnect the power cord - Lexmark X5410 | User's Guide - Page 120
not reappear, reinsert the color print cartridge. 7 If the error reappears, replace the color print cartridge with a new one. Black Ink Low / Color Ink Low / Photo Ink Low 1 Check the indicated ink level or levels, and install a new print cartridge or cartridges if necessary. To order supplies, see - Lexmark X5410 | User's Guide - Page 121
. 5 Reinsert the print cartridge. 6 If the error: • Does not reappear, the problem has been corrected. • Reappears, replace the print cartridge with a new one. Left Cartridge Incorrect / Right Cartridge Incorrect 1 Remove the indicated print cartridge. 2 Disconnect the power cord from the electrical - Lexmark X5410 | User's Guide - Page 122
Printing dialog box appears. 2 Follow the instructions on the Canceling Printing dialog box. Print Cartridge Missing ? This message indicates that one of the necessary cartridges is missing. You need to install a print cartridge. Communication not available The printer and computer may not be able - Lexmark X5410 | User's Guide - Page 123
on the computer screen. If the printer still does not print, contact the Customer Support Center: 1 Do one of the following: • In Windows Vista, click . • In Windows XP and earlier, click Start. 2 Click Programs or All Programs ŒLexmark X5400 Series. 3 Click Solution Center, and then click - Lexmark X5410 | User's Guide - Page 124
-Ones found Multiple Lexmark printers, attached either locally or over a network, have been detected on your computer. You can choose which printer you want to use: 1 Select the printer from the list. 2 Click OK. Color Cartridge replacement required A new color print cartridge needs to be installed - Lexmark X5410 | User's Guide - Page 125
include technical inaccuracies or typographical errors. Changes are periodically made services, except those expressly designated by the manufacturer, are the user's responsibility. For Lexmark technical support, visit support.lexmark.com. For information on supplies and downloads, visit www.lexmark - Lexmark X5410 | User's Guide - Page 126
are trademarks of Lexmark International, Inc. TrueType is a trademark of Apple Inc. All other trademarks are the property of their respective owners. Licensing notices The following document can be viewed from the \Drivers\XPS directory on the installation software CD: Zopen.PDF. Federal - Lexmark X5410 | User's Guide - Page 127
of Lexmark Technology & Services Lexmark International 39 Ready inaudible Values are subject to change. See www.lexmark.com for current values. Product disposal Do not dispose of the printer F) Power consumption Product power consumption The following table documents the power consumption - Lexmark X5410 | User's Guide - Page 128
n/a is turned off. The power consumption levels listed in the previous table represent time-averaged measurements. Instantaneous power draws may be substantially higher than the average. Values are subject to change. See www.lexmark.com for current values. Power Saver This product is designed - Lexmark X5410 | User's Guide - Page 129
or its suppliers, governs your use of any Software Program installed on or provided by Lexmark for use in connection with your Lexmark product. The term "Software Program" includes machine-readable instructions, audio/visual content (such as images and recordings), and associated media, printed - Lexmark X5410 | User's Guide - Page 130
terms and conditions of this License Agreement: a Use. You may Use one (1) copy of the Software Program. The term "Use" means storing, loading, installing, executing, or displaying the Software Program. If Lexmark has licensed the Software Program to you for concurrent use, you must limit the number - Lexmark X5410 | User's Guide - Page 131
applicable law, for any claim arising out of Lexmark's limited warranty, or for any other claim whatsoever related to the subject matter of this Agreement, Lexmark THEIR ESSENTIAL PURPOSE. 10 TERM. This support services performed with respect to the Software Program and requested by you. Lexmark - Lexmark X5410 | User's Guide - Page 132
age of majority in the place you sign this License Agreement and, if applicable, you are duly authorized by your employer or principal to enter into by you and Lexmark relating to your Use of the Software Program). To the extent any Lexmark policies or programs for support services conflict with the - Lexmark X5410 | User's Guide - Page 133
print to network printer 36 cannot scan to computer over network 118 cards loading 39 printing 48 carrier jam error 120 cartridge error 119 cartridges, print aligning 81 cleaning 81 installing 78 ordering 84 preserving 83 removing 79 using genuine Lexmark 80 wiping 82 Index 133 CD printing photos - Lexmark X5410 | User's Guide - Page 134
121 error 1206 121 error messages alignment error 119 black ink low 120 cartridge error 119 clear carrier jam 120 clearing 122 color cartridge replacement required 124 color ink low 120 communication not available 122 error 1104 120 error 1205 121 error 1206 121 general printing problem 122 ink low - Lexmark X5410 | User's Guide - Page 135
incorrect 95 ink levels seem to go down quickly 95 ink low error 123 installing print cartridges 78 printer software 28, 90 installing printer on wired network 33 installing printer on wired network 33 iron-on transfers, loading 39 iron-on transfers, printing 51 J jams and misfeeds troubleshooting - Lexmark X5410 | User's Guide - Page 136
files changing 55 print cartridge checking 94 print cartridge carrier 25 print cartridge missing error 122 print cartridge nozzles, cleaning 81 print cartridges aligning 81 cleaning 81 installing 78 ordering 84 preserving 83 refilling 80 removing 79 using genuine Lexmark 80 wiping 82 print - Lexmark X5410 | User's Guide - Page 137
55 security information 32 setting up printer on wired network 33 settings are not saved 102 settings, saving 27 setup troubleshooting incorrect language appears on display 86 page does not print 88 power button is not lit 86 software does not install 87 sharpening photo 57 slideshow creating - Lexmark X5410 | User's Guide - Page 138
100 wrong printer attached 108 Troubleshooting button 31 troubleshooting, copy copier does not respond 114 partial document or photo copies 116 poor copy quality 115 scanner unit does not close 114 Index 138 troubleshooting, error messages alignment error 119 black ink low 120 cartridge error 119 - Lexmark X5410 | User's Guide - Page 139
117 scanner does not respond 116 scanning takes too long or freezes the computer 117 troubleshooting, setup incorrect language appears on display 86 page does not print 88 power button is not lit 86 software does not install 87 U updating printer software 108 USB port 25 enabling 90 using One-Click

X5400 Series User's Guide
2008
www.lexmark.com