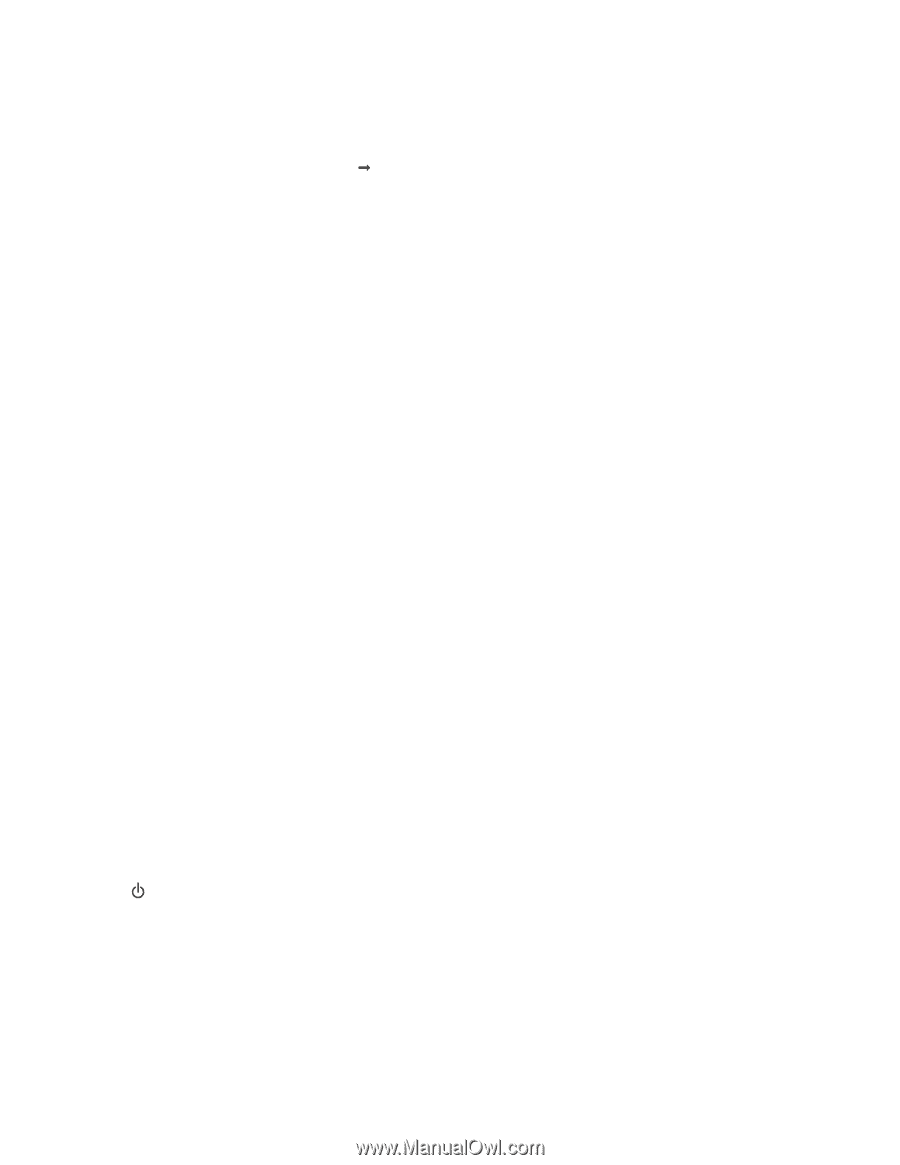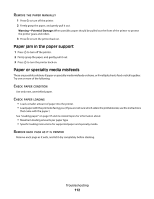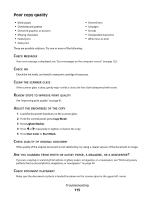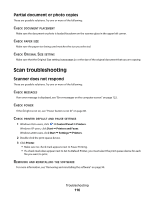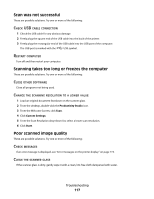Lexmark X5410 User's Guide - Page 114
Paper continues to jam, Copy troubleshooting, Copier does not respond, Scanner unit does not close - review
 |
UPC - 734646093705
View all Lexmark X5410 manuals
Add to My Manuals
Save this manual to your list of manuals |
Page 114 highlights
REVIEW BANNER PRINTING CHECKLIST • Use only the number of sheets needed for the banner. • Select the following settings to enable the printer to feed paper continuously without jamming: 1 With a document open, click File Œ Print. 2 Click Properties, Preferences, Options, or Setup. 3 Select the Paper Setup tab. 4 From the Paper Size area, select Banner. 5 Select Letter Banner or A4 Banner as the paper size. 6 Select Portrait or Landscape. 7 Click OK. 8 Click OK or Print. Paper continues to jam ARE YOU USING PAPER DESIGNED FOR AN INKJET PRINTER? Check the type of paper you are using. Some low-quality papers may be too thin or too slick to be fed correctly into the printer. For more information, see "Choosing compatible specialty paper types" on page 48. ARE YOU LOADING THE PAPER CORRECTLY? For more information, see "Loading paper" on page 37. Note: Do not force paper into the printer. Copy troubleshooting Copier does not respond These are possible solutions. Try one or more of the following: CHECK MESSAGES Resolve all error messages. CHECK POWER If the light is not on, make sure the printer is plugged into a properly grounded outlet. Make sure the power cord is properly connected to the printer. Scanner unit does not close 1 Lift the scanner unit. 2 Remove any obstruction keeping the scanner unit open. 3 Lower the scanner unit. Troubleshooting 114