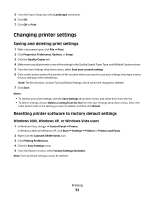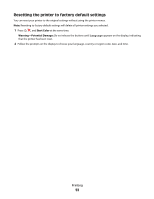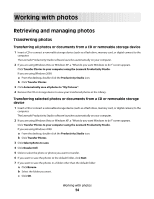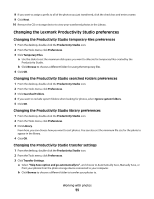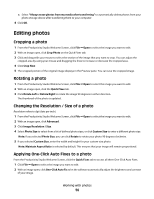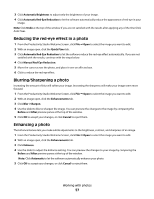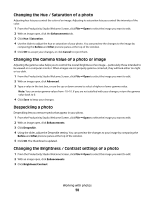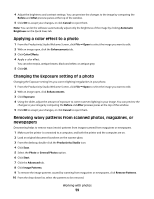Lexmark X5410 User's Guide - Page 54
Working with photos, Retrieving and managing photos, Transferring photos
 |
UPC - 734646093705
View all Lexmark X5410 manuals
Add to My Manuals
Save this manual to your list of manuals |
Page 54 highlights
Working with photos Retrieving and managing photos Transferring photos Transferring all photos or documents from a CD or removable storage device 1 Insert a CD or connect a removable storage device (such as a flash drive, memory card, or digital camera) to the computer. The Lexmark Productivity Studio software launches automatically on your computer. 2 If you are using Windows Vista or Windows XP, a "What do you want Windows to do?" screen appears. Click Transfer Photos to your computer using the Lexmark Productivity Studio. If you are using Windows 2000: a From the desktop, double-click the Productivity Studio icon. b Click Transfer Photos. 3 Click Automatically save all photos to "My Pictures". 4 Remove the CD or storage device to view your transferred photos in the Library. Transferring selected photos or documents from a CD or removable storage device 1 Insert a CD or connect a removable storage device (such as a flash drive, memory card, or digital camera) to the computer. The Lexmark Productivity Studio software launches automatically on your computer. 2 If you are using Windows Vista or Windows XP, a "What do you want Windows to do?" screen appears. Click Transfer Photos to your computer using the Lexmark Productivity Studio. If you are using Windows 2000: a From the desktop, double-click the Productivity Studio icon. b Click Transfer Photos. 3 Click Select photos to save. 4 Click Deselect All. 5 Click to select the photo or photos you want to transfer. 6 If you want to save the photos to the default folder, click Next. 7 If you want to save the photos in a folder other than the default folder: a Click Browse. b Select the folder you want. c Click OK. Working with photos 54