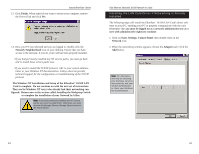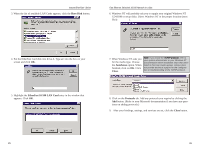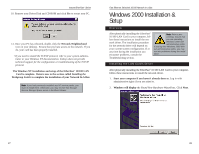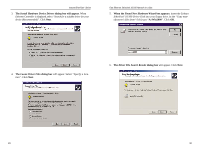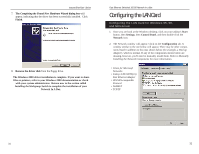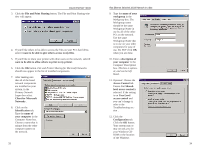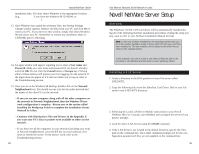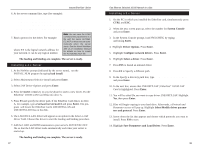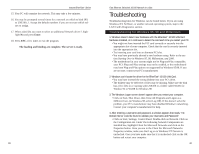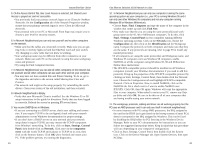Linksys FESWSK5 User Guide - Page 20
button. The File and Print Sharing win
 |
UPC - 745883549054
View all Linksys FESWSK5 manuals
Add to My Manuals
Save this manual to your list of manuals |
Page 20 highlights
Instant EtherFast® Series Fast Ethernet Switched 10/100 Network In a Box 3. Click the File and Print Sharing button. The File and Print Sharing window will appear. 4. If you'd like others to be able to access the files on your PC's hard drive, select I want to be able to give others access to my files. 9. Type the name of your workgroup in the Workgroup box. The Workgroup name should be the same Workgroup Name in use by all of the other PCs on the network. Use the same Workgroup Name that is in use on your other computers for ease of use. Do NOT click OK when you are done. 5. If you'd like to share your printer with other users on the network, select I want to be able to allow others to print to my printer. 6. Click the OK button. File and Printer Sharing for Microsoft Networks should now appear in the list of installed components. 7. After making sure that all of the listed network components are installed on your system, in the Primary Network Logon box select Client for Microsoft Networks . 8. Click on the Identification tab. Type the name of your computer in the Computer Name box. Choose a name that is unique from the other computer names on the network. 10. Enter a description of your computer in the Computer Description box. This box is optional, and can be left blank. 11. Optional: Choose the Access Control tab. Ensure that Sharedlevel access control is selected. If the setting is on User-Level access control and you can't change it, refer to the Troubleshooting section . 12. Click the Configuration tab. Click the OK button. Your system may or may not ask you for your Windows CDROM or the location of the Windows 33 34