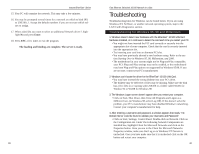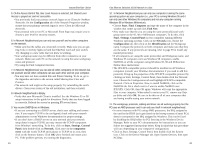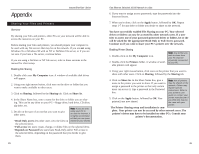Linksys FESWSK5 User Guide - Page 28
The Windows NT client portion of the Windows Networking
 |
UPC - 745883549054
View all Linksys FESWSK5 manuals
Add to My Manuals
Save this manual to your list of manuals |
Page 28 highlights
Instant EtherFast® Series Windows 95, 98 or Millennium Client for Windows NT If you are installing the EtherFast® 10/100 Network LAN Card in a Windows 95, 98 or Millennium PC that you plan on logging into a Windows NT domain server, follow the directions below. 1. Follow the Windows 95, 98 or Millennium setup instructions. 2. Start up Windows. Click on Start, Settings, then Control Panel. Doubleclick on Network. The Network window appears. Click on the Configuration tab. 3. In the Primary Logon Box, you have two choices. Choose one Client for Microsoft Networks, which instructs your PC to log into a Windows NT 4.0 server where you already have a username and password set up. 4. Under the the following network components are installed box, highlight Client for Microsoft Networks and click on the Properties button. 5. The Client for Networks Properties window will appear. Under the Logon Validation box, make sure that Log on to Windows NT domain is checked. Enter the name of your domain into the Windows NT Domain box 6. Optional: Click on the Access Control tab. Make sure that Share-level access control is selected; do not choose User-level access control. If Access Control is grayed out and cannot be selected, refer to the Troubleshooting section. 7. When you're done, click OK. When asked if you want to restart your PC, choose to do so. The Windows NT client portion of the Windows Networking setup is complete. Fast Ethernet Switched 10/100 Network In a Box Starting Over in Windows 95, 98, Millennium or 2000 If you experience installation difficulties, you may need to re-install all of the Windows networking components from scratch. The instructions below explain how to give your PC a clean sweep so that you can start the EtherFast Card's software installation over. Starting Over in Windows 95 , 98, and Millennium 1. At the desktop click on the Start Button, highlight Settings, click on Control Panel. 2. Double-click on the Network Icon. 3. If the Configuration box has a component called Dial-Up Adapter, skip forward to step 5. If it doesn't, continue with step 4. Note: The screen shot here, and the ones on the next three pages, are examples only. They may differ from system to system. 49 50