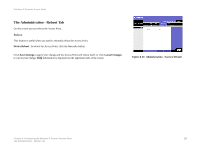Linksys WRE54G Cisco WAP54GP Wireless-G Exterior Access Point User Guide - Page 43
The Administration - Factory Default Tab, The Administration - Firmware Upgrade Tab
 |
UPC - 745883559046
View all Linksys WRE54G manuals
Add to My Manuals
Save this manual to your list of manuals |
Page 43 highlights
Wireless-G Exterior Access Point The Administration - Factory Default Tab On this screen you can restore the Access Point's factory default settings. Factory Default Note any custom settings before you restore the factory defaults. Once the Access Point is reset, you will have to re-enter all of your configuration settings. Restore Factory Defaults. To restore the Access Point's factory default settings, click the Yes radio button. Then click Save Settings. Your Access Point will reboot and come back up with the factory default settings in a few seconds. Click Save Settings to apply your change, or click Cancel Changes to cancel your change. Help information is displayed on the right-hand side of the screen. Figure 6-19: Administration - Management The Administration - Firmware Upgrade Tab On this screen you can upgrade the Access Point's firmware. Do not upgrade the firmware unless you are experiencing problems with the Access Point or the new firmware has a feature you want to use. Firmware Upgrade Before you upgrade the Access Point's firmware, note all of your custom settings. After you upgrade its firmware, you will have to re-enter all of your configuration settings. To upgrade the Access Point's firmware: 1. Download the firmware upgrade file from the Linksys website, www.linksys.com. 2. Extract the firmware upgrade file on your computer. 3. On the Firmware Upgrade screen, enter the location of the firmware upgrade file in the field provided, or click the Browse button to find the file. 4. Click the Upgrade button, and follow the on-screen instructions. Help information is displayed on the right-hand side of the screen. Chapter 6: Configuring the Wireless-G Exterior Access Point The Administration - Factory Default Tab Figure 6-20: The Administration - Log 36