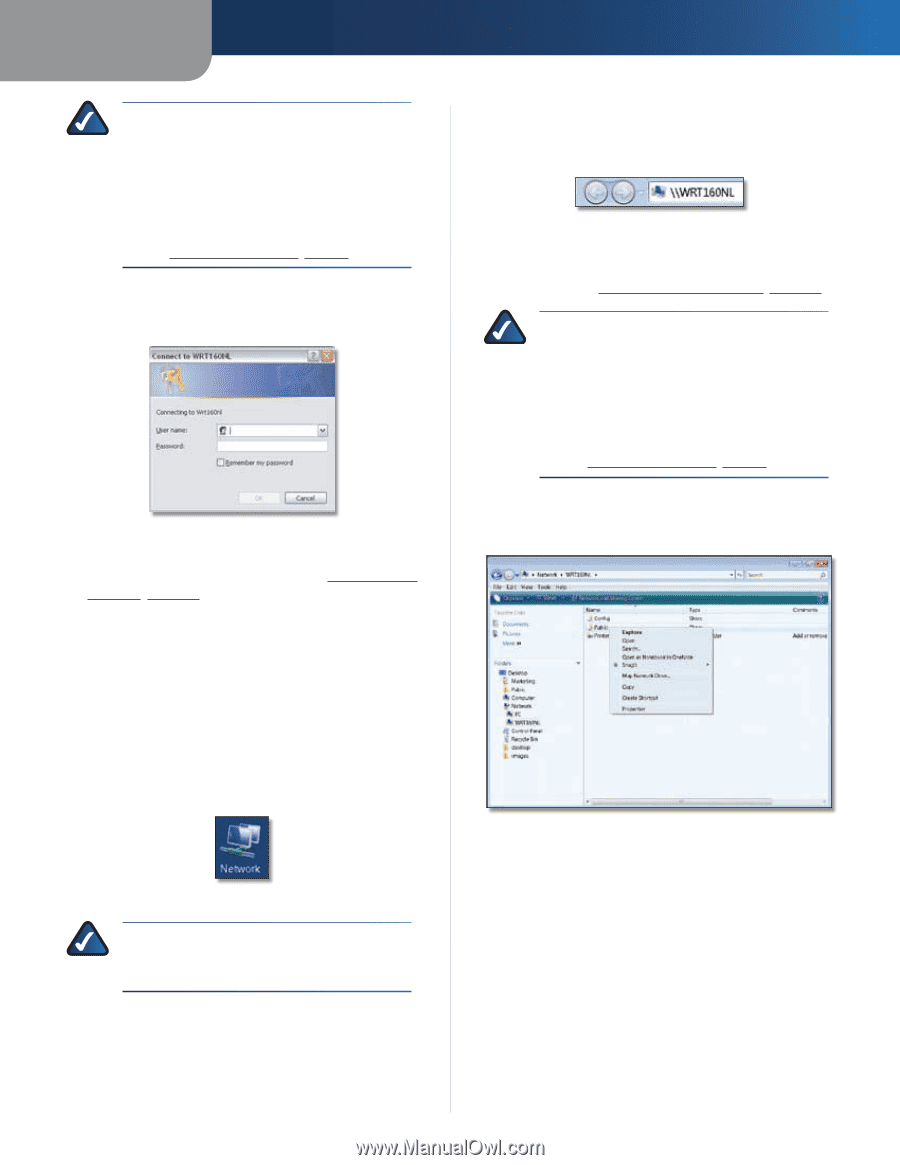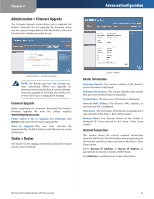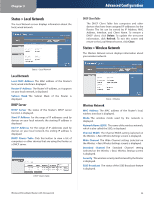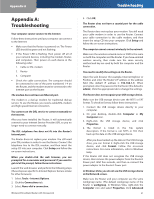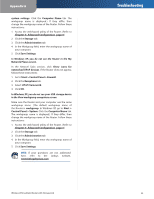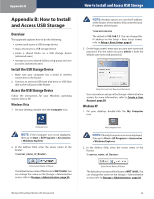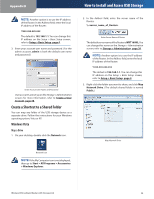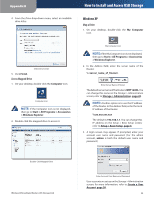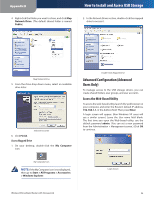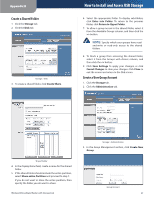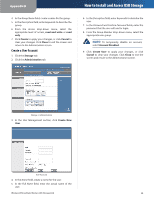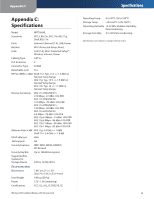Linksys WRT160NL User Guide - Page 38
Create a Shortcut to a Shared Folder, How to Install and Access USB Storage - admin page
 |
UPC - 745883587650
View all Linksys WRT160NL manuals
Add to My Manuals
Save this manual to your list of manuals |
Page 38 highlights
Appendix B NOTE: Another option is to use the IP address of the Router. In the Address field, enter the local IP address of the Router: \\xxx.xxx.xxx.xxx The default is 192.168.1.1. You can change this IP address on the Setup > Basic Setup screen; refer to Setup > Basic Setup, page 4. 3. Enter your account user name and password. (For the admin account, admin is both the default user name and password.) Enter Account User Name and Password User accounts are set up on the Storage > Administration screen; for more information, refer to Create a User Account, page 38. Create a Shortcut to a Shared Folder You can map any folder of the USB storage device as a separate drive. Follow the instructions for your Windows operating system, Vista or XP. Windows Vista Map a Drive 1. On your desktop, double-click the Network icon. Network Icon NOTE: If the My Computer icon is not displayed, then go to Start > All Programs > Accessories > Windows Explorer. How to Install and Access USB Storage 2. In the Address field, enter the server name of the Router: \\ Enter Server Name of Router The default server name of the Router is WRT160NL.You can change this name on the Storage > Administration screen; refer to Storage > Administration, page 20. NOTE: Another option is to use the IP address of the Router. In the Address field, enter the local IP address of the Router: \\xxx.xxx.xxx.xxx The default is 192.168.1.1. You can change this IP address on the Setup > Basic Setup screen; refer to Setup > Basic Setup, page 4. 3. Right-click the folder you want to share, and click Map Network Drive. (The default shared folder is named Public.) Map Network Drive Wireless-N Broadband Router with Storage Link 34