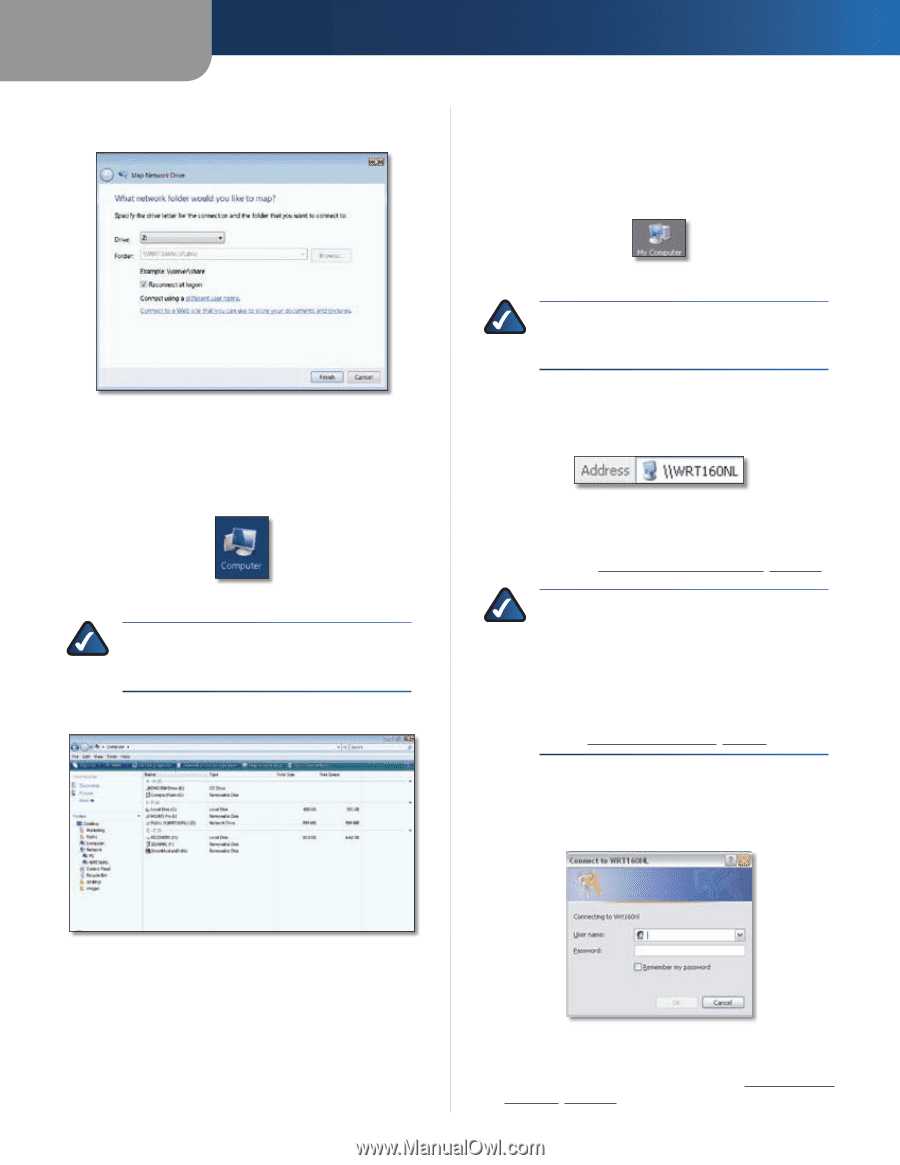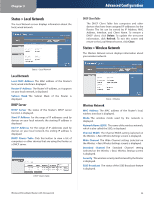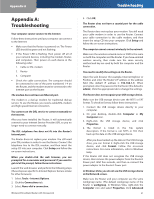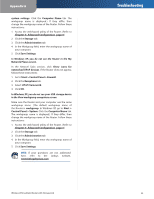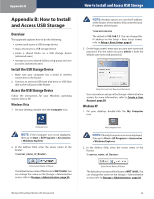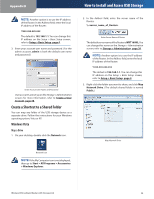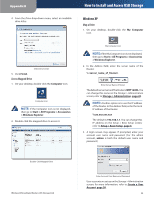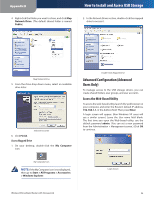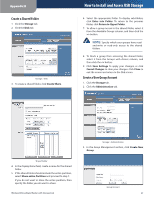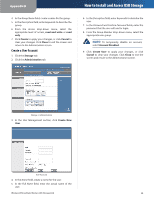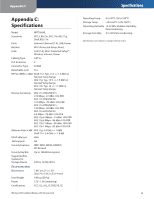Linksys WRT160NL User Guide - Page 39
How to Install and Access USB Storage, Windows XP - default ip address
 |
UPC - 745883587650
View all Linksys WRT160NL manuals
Add to My Manuals
Save this manual to your list of manuals |
Page 39 highlights
Appendix B 4. From the Drive drop-down menu, select an available drive letter. How to Install and Access USB Storage Windows XP Map a Drive 1. On your desktop, double-click the My Computer icon. Select Drive Letter 5. Click Finish. Access Mapped Drive 1. On your desktop, double-click the Computer icon. Computer Icon NOTE: If the Computer icon is not displayed, then go to Start > All Programs > Accessories > Windows Explorer. 2. Double-click the mapped drive to access it. My Computer Icon NOTE: If the My Computer icon is not displayed, then go to Start > All Programs > Accessories > Windows Explorer. 2. In the Address field, enter the server name of the Router: \\ Enter Server Name of Router The default server name of the Router is WRT160NL.You can change this name on the Storage > Administration screen; refer to Storage > Administration, page 20. NOTE: Another option is to use the IP address of the Router. In the Address field, enter the local IP address of the Router: \\xxx.xxx.xxx.xxx The default is 192.168.1.1. You can change this IP address on the Setup > Basic Setup screen; refer to Setup > Basic Setup, page 4. 3. A login screen may appear. If prompted, enter your account user name and password. (For the admin account, admin is both the default user name and password.) Double-Click Mapped Drive Wireless-N Broadband Router with Storage Link Enter Account User Name and Password User accounts are set up on the Storage > Administration screen; for more information, refer to Create a User Account, page 38. 35