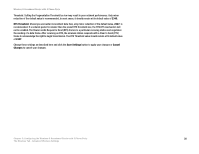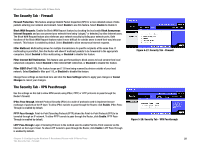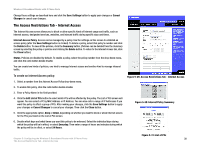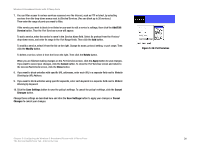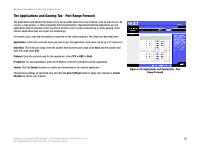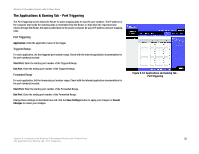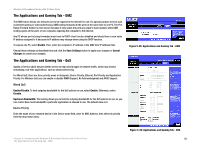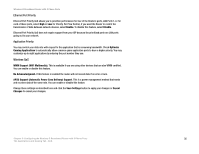Linksys WRTU54G TM User Guide - Page 37
The Access Restrictions Tab - Internet Access, To create an Internet Access policy - default ip
 |
UPC - 745883575350
View all Linksys WRTU54G TM manuals
Add to My Manuals
Save this manual to your list of manuals |
Page 37 highlights
Wireless-G Broadband Router with 2 Phone Ports Change these settings as described here and click the Save Settings button to apply your changes or Cancel Changes to cancel your changes. The Access Restrictions Tab - Internet Access The Internet Access screen allows you to block or allow specific kinds of Internet usage and traffic, such as Internet access, designated services, websites, and inbound traffic during specific days and times. Internet Access Policy. Access can be managed by a policy. Use the settings on this screen to establish an access policy (after the Save Settings button is clicked). To delete a policy, select that policy's number and click the Delete button. To view all the policies, click the Summary button. (Policies can be deleted from the Summary screen by selecting the policy or policies and clicking the Delete button. To return to the Internet Access tab, click the Close button.) Status. Policies are disabled by default. To enable a policy, select the policy number from the drop-down menu, and click the radio button beside Enable. You can create two kinds of policies, one kind to manage Internet access and another kind to manage inbound traffic. To create an Internet Access policy: 1. Select a number from the Internet Access Policy drop-down menu. 2. To enable this policy, click the radio button beside Enable. 3. Enter a Policy Name in the field provided. 4. Click the Edit List of PCs button to select which PCs will be affected by the policy. The List of PCs screen will appear. You can select a PC by MAC Address or IP Address. You can also enter a range of IP Addresses if you want this policy to affect a group of PCs. After making your changes, click the Save Settings button to apply your changes or Cancel Changes to cancel your changes. Then click the Close button. 5. Click the appropriate option, Deny or Allow, depending on whether you want to block or allow Internet access for the PCs you listed on the List of PCs screen. 6. Decide which days and what times you want this policy to be enforced. Select the individual days during which the policy will be in effect, or select Everyday. Then enter a range of hours and minutes during which the policy will be in effect, or select 24 Hours. Figure 5-29: Access Restrictions Tab - Internet Access Figure 5-30: Internet Policy Summary Chapter 5: Configuring the Wireless-G Broadband Router with 2 Phone Ports The Access Restrictions Tab - Internet Access Figure 5-31: List of PCs 30