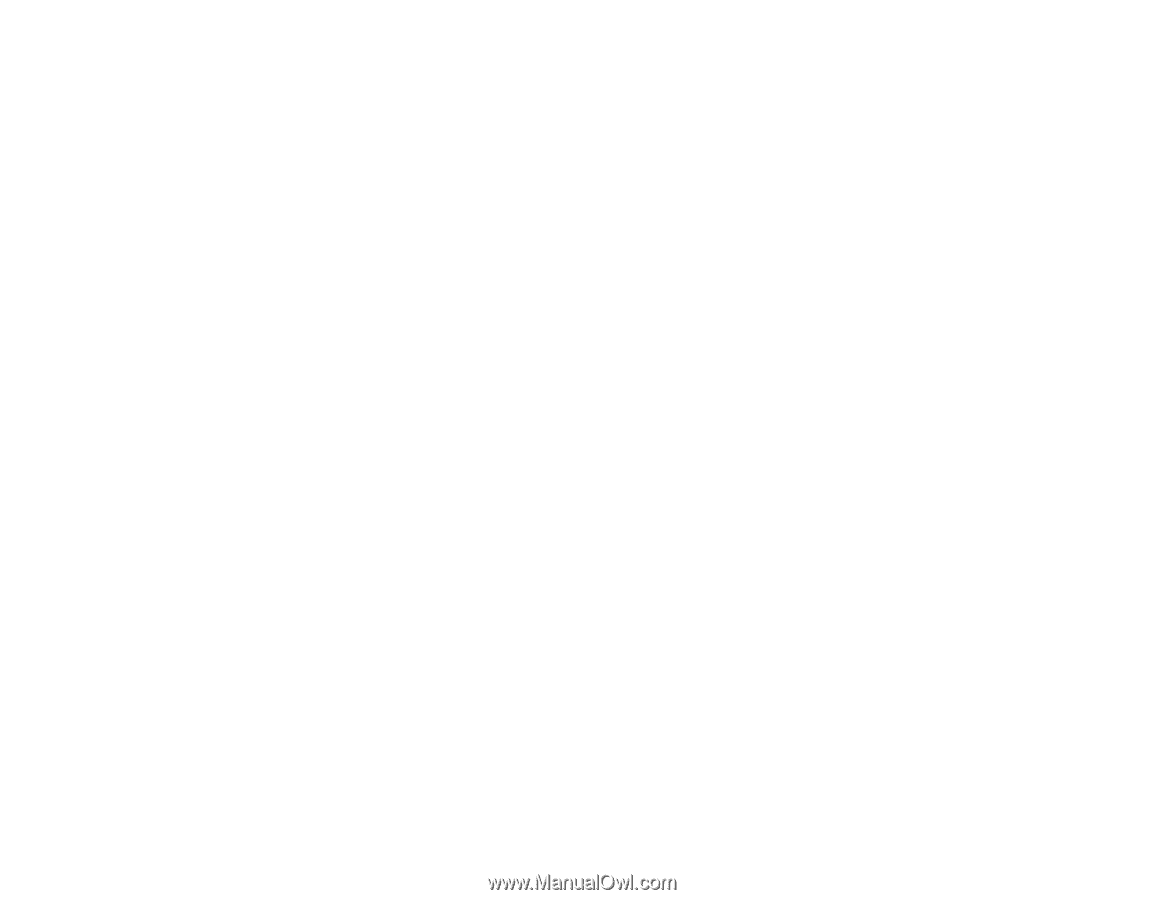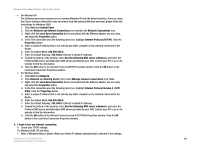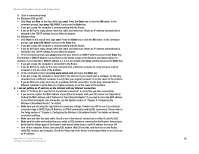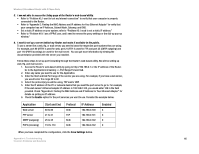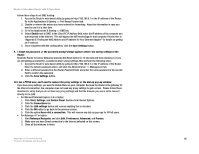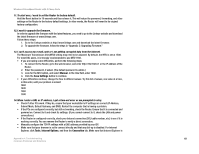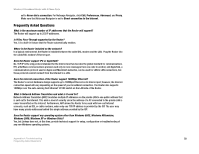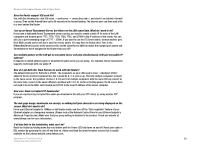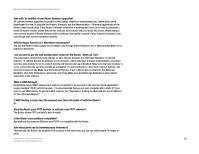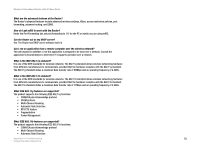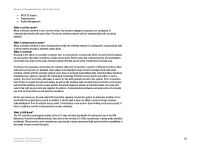Linksys WRTU54G TM User Guide - Page 56
Manual, Save Settings, Tools, Internet Options, Connection, Subnet Mask, Default Gateway - firmware download
 |
UPC - 745883575350
View all Linksys WRTU54G TM manuals
Add to My Manuals
Save this manual to your list of manuals |
Page 56 highlights
Wireless-G Broadband Router with 2 Phone Ports 11. To start over, I need to set the Router to factory default. Hold the Reset button for 10 seconds and then release it. This will return the password, forwarding, and other settings on the Router to the factory default settings. In other words, the Router will revert to its original factory configuration. 12. I need to upgrade the firmware. In order to upgrade the firmware with the latest features, you need to go to the Linksys website and download the latest firmware at www.linksys.com. Follow these steps: 1. Go to the Linksys website at http://www.linksys.com and download the latest firmware. 2. To upgrade the firmware, follow the steps in "Appendix C: Upgrading Firmware." 13. I can't access my e-mail, web or I am getting corrupted data from the Internet. The Maximum Transmission Unit (MTU) setting may need to be adjusted. By default, the MTU is set at 1500. For most DSL users, it is strongly recommended to use MTU 1492. • If you are having some difficulties, perform the following steps: 1. To connect to the Router, go to the web browser, and enter http://192.168.0.1 or the IP address of the Router. 2. Enter the password, if asked. (The default password is admin.) 3. Look for the MTU option, and select Manual. In the Size field, enter 1492. 4. Click the Save Settings button to continue. • If your difficulties continue, change the Size to different values. Try this list of values, one value at a time, in this order, until your problem is solved: 1462 1400 1362 1300 14. When I enter a URL or IP address, I get a time-out error or am prompted to retry. • Check if other PCs work. If they do, ensure that your workstation's IP settings are correct (IP Address, Subnet Mask, Default Gateway, and DNS). Restart the computer that is having a problem. • If the PCs are configured correctly, but still not working, check the Router. Ensure that it is connected and powered on. Connect to it and check its settings. (If you cannot connect to it, check the LAN and power connections.) • If the Router is configured correctly, check your Internet connection (DSL/cable modem, etc.) to see if it is working correctly. You can remove the Router to verify a direct connection. • Manually configure the TCP/IP settings with a DNS address provided by your ISP. • Make sure that your browser is set to connect directly and that any dial-up is disabled. For Internet Explorer, click Tools, Internet Options, and then the Connection tab. Make sure that Internet Explorer is Appendix A: Troubleshooting 49 Common Problems and Solutions