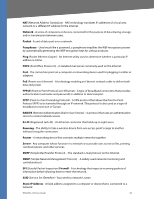Linksys WVC200 Cisco WVC200 2.4 GHz Wireless-G PTZ Internet Camera with Audio - Page 48
Questions and Answers - active x control
 |
UPC - 745883569045
View all Linksys WVC200 manuals
Add to My Manuals
Save this manual to your list of manuals |
Page 48 highlights
Questions and Answers Troubleshooting Questions and Answers This appendix provides solutions to problems that may occur during the installation and operation of the Wireless-G Internet Camera. Read the description below to solve your problems. If you can't find an answer here, check the Linksys website at www.linksys.com. I can't connect to the Wireless Network Camera with my Web Browser to configure it. It is possible that your PC's IP address is not compatible with the IP address of the Wireless Network Camera. Use the Linksys Video Monitoring System to configure the Wireless Network Camera with a valid IP address. The Linksys Video Monitoring System doesn't list any Wireless Network Cameras. Check the following: • The Wireless Network Camera is installed, LAN connections are OK, it is powered ON and startup is complete. • Ensure that your PC and the Wireless Network Camera are on the same network segment. (If you don't have a router, this could be the case.) • Ensure that your PC has the TCP/IP network protocol loaded. In Windows, this is done by using Control Panel-Network. If an entry for TCP/IP -> Network card is not listed, use Add - Protocol - Microsoft - TCP/IP to add it. You then need to select the new entry (TCP/IP -> Network card), click Properties, and configure the IP Address tab. If your LAN has a DHCP Server, you can select "Obtain an IP Address automatically". Otherwise, you must select "Specify an IP Address", and enter values for IP Address, Subnet Mask, and Gateway. All devices on your LAN must use compatible values. Remember that each device needs a unique IP Address, and the same Subnet Mask. When I try to connect to the Wireless Network Camera, I get prompted for a user name and password. You should be prompted for a user name and password when you first connect to the camera. Enter the Administrator ID and Password set on the User screen. The Username/Password prompt indicates that the Administrator has restricted access to specified users. Ask the Administrator for your Username and Password. If this has not been set, it should still be the default of admin/admin. I can't connect to the Wireless Network Camera using a Wireless connection. If a LAN cable is connected to the LAN port, the Wireless interface is disabled. Only one interface can be active. In order to switch from wired to wireless, or wireless to wired, the camera will need to be rebooted to switch modes. Check that your PC and the Wireless Network Camera have compatible Wireless settings. • Mode (Infrastructure or Ad-hoc) must be correct. WVC200-210 User Guide 44