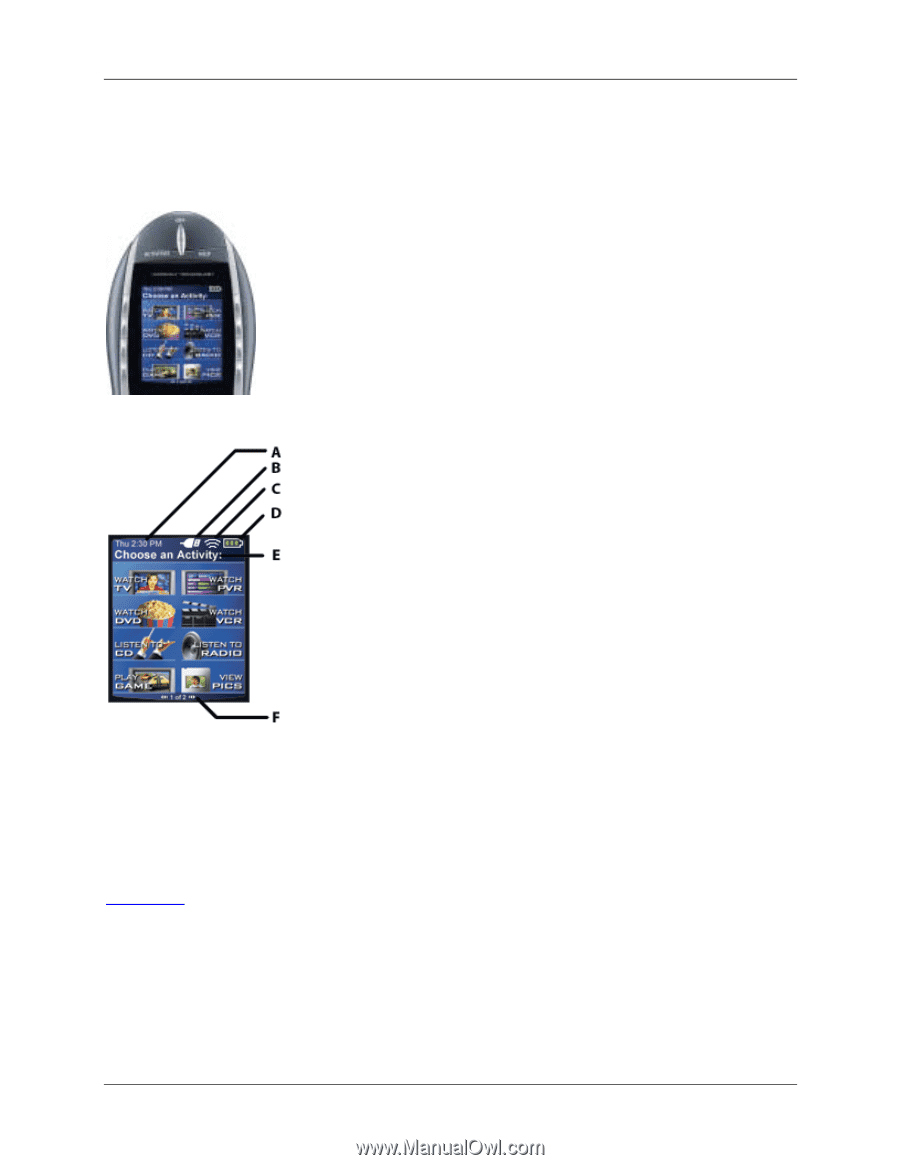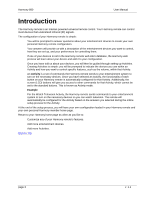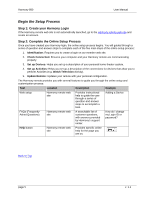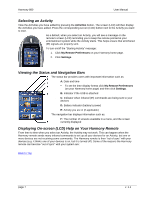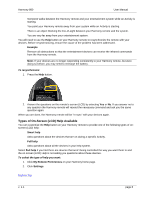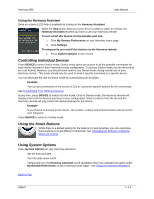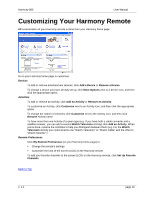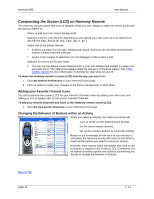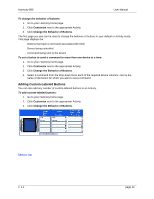Logitech 966187-0403 User Manual - Page 7
Selecting an Activity, Viewing the Status and Navigation Bars, Displaying On-screen LCD Help on Your
 |
UPC - 097855031792
View all Logitech 966187-0403 manuals
Add to My Manuals
Save this manual to your list of manuals |
Page 7 highlights
Harmony 880 User Manual Selecting an Activity View the Activities you have added by pressing the Activities button. The screen (LCD) will then display the Activities you have added. Press the corresponding screen (LCD) button next to the Activity you want to start. As a default, when you select an Activity, you will see a message on the remote's screen (LCD) reminding you to keep the remote pointed at your entertainment system while the Activity starts. This helps ensure that all infrared (IR) signals are properly sent. To turn on/off the "Starting Activity" message: 1. Click My Remote Preferences on your Harmony home page. 2. Click Settings. Viewing the Status and Navigation Bars The status bar provides users with important information such as: • A: Date and time ! To set the time-display format click My Remote Preferences (on your Harmony home page) and then click Settings. • B: Indicator if the USB is attached • C: Indicator when infrared (IR) commands are being sent to your devices • D: Battery indicator (battery's power) • E: Activity you are in (if applicable) The navigation bar displays information such as: • F: The number of screens available in a menu, and the screen currently displayed Displaying On-screen (LCD) Help on Your Harmony Remote From time to time when you select an Activity, the Activity may not work. This can happen when the Harmony remote sends many infrared commands to set up all your devices for an Activity, but one or more devices are not receiving some commands. The Harmony remote is then "out of sync" with your devices (e.g. it thinks one of your devices is on, but it is turned off). Some of the reasons the Harmony remote can become "out of sync" with your system are: Back to Top page 7 v. 1.1