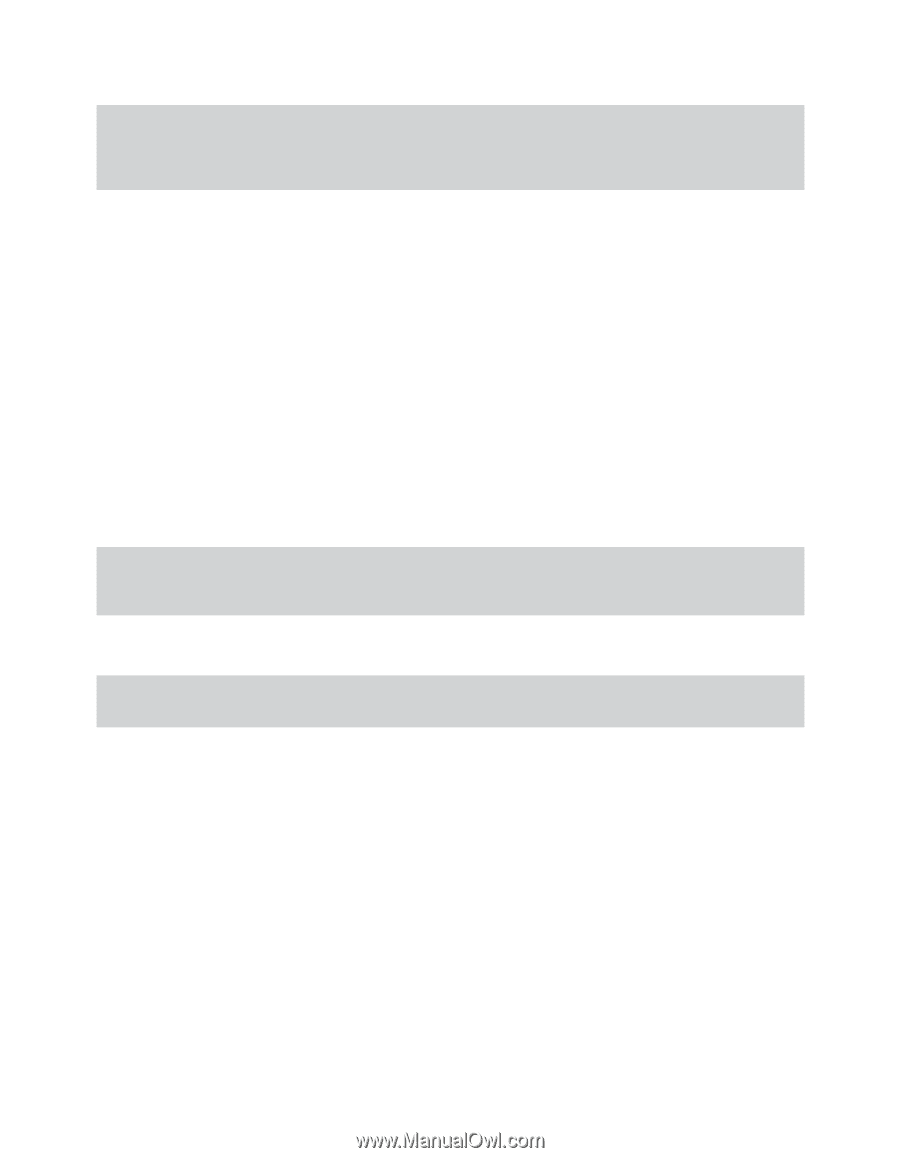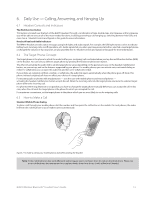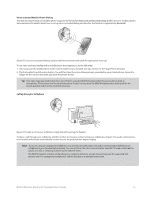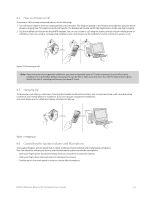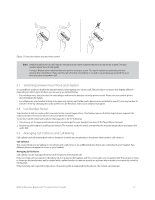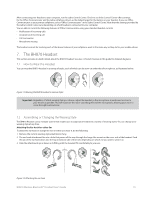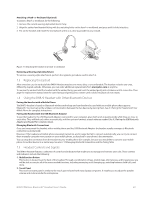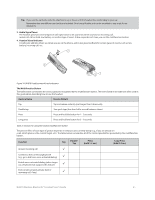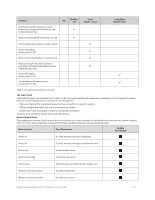Logitech BH870 User's Guide - Page 18
Listening to Music, Using Microsoft® Office Communicator with Your Headset, Call Waiting
 |
View all Logitech BH870 manuals
Add to My Manuals
Save this manual to your list of manuals |
Page 18 highlights
Note: You cannot manage call collision from the headset - though a double-tone sounds in the headset to indicate the incoming call - but you have the option to resolve the collision by ending the current active call. To do this, tap the headset multifunction button. The current call ends and a ringtone from the phone with the new call sounds in the headset. Tap again to answer the call in the usual way. Call Waiting Call waiting lets you place a current call temporarily on hold to answer another incoming call on the same phone. This feature is available for selected softphones and mobile phones only. Managing Call Waiting Call waiting is provided by your phone company or softphone program, which means that it is largely external to the base or headset. However, you are able to manage call waiting using your headset multifunction button and/or touchscreen for the following types of phones: - Mobile phones with call-waiting features and full support for the hands-free Bluetooth wireless technology profile; support also depends on your network operator and subscription type - Softphones that support call waiting If you are using an unsupported soft- or mobile phone, you must use your phone's native interface to manage its call-waiting features. When call waiting is triggered by a new incoming call, the following occurs: - A call waiting tone generated by the phone system sounds in your headset. - Call waiting control is enabled for the headset multifunction button. Do the following to manage the call waiting features from your headset: - To hold the current call and switch to an incoming or held call, press the headset's multifunction for about 2 seconds. - To end the current call and switch to an incoming or held call, tap the multifunction button. - To reject the incoming call and remain on the current call, double-tap the multifunction button. Note: The above gestures may not work with all softphones and mobile phones. See your phone's documentation for more information about call waiting. You can always use your phone's native interface to control call waiting if remote control is not working for you. 6.10 Listening to Music Note: In order to listen to music, you must have a softphone enabled. This sets up the USB audio connection from the PC to the headset. To listen to music from your PC, use the Jabra Control Center and/or its icon in the Windows notification area to activate the audio link from the PC to the BH870 Headset. Provided no other phone lines are active, your headset will then begin to play all of the sounds generated by your PC, including music from your media player. Alternatively, you can use the Jabra PC Suite to set the audio link to open automatically when sound is detected on the USB interface. See the Jabra PC Suite online help for details. To listen to music from a mobile phone, use the controls provided by your phone as described in its user manual. Also note the following: - Music sounds best when you use wideband audio, when possible. See 7.10 Narrowband vs. Wideband Audio. - If you are using a supported media player and softphone on your PC, the Jabra softphone driver will automatically pause the music when a call comes in. However, you must manually restart the music. 6.11 Using Microsoft® Office Communicator with Your Headset Microsoft Office Communicator communicates directly with attached USB devices and does not require a dedicated driver to work with your headset. For the same reason, you do not need to install or run the Jabra PC Suite in order to send commands from your headset to the softphone. However, you will still use the Jabra PC Suite whenever you want to configure your headset using the Jabra Control Center. The BH870 Headset is optimized for Office Communicator. It should automatically be recognized and configured for Office Communicator as soon as you plug the headset into your computer. BH870 Wireless Bluetooth® Headset User's Guide 18