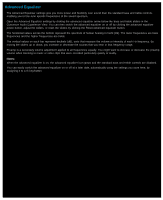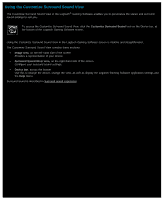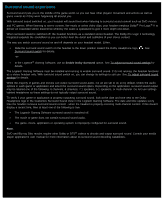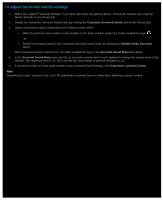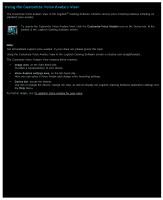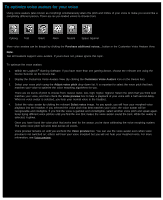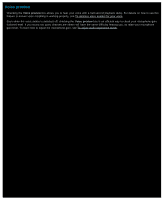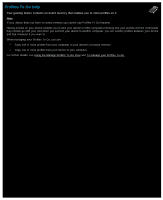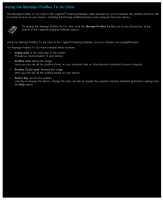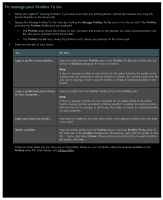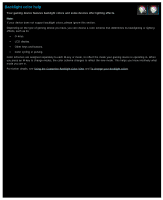Logitech G402 User Manual - Page 120
To optimize voice avatars for your voice, Customize Voice Avatars, Adjust voice pitch, Voice preview
 |
View all Logitech G402 manuals
Add to My Manuals
Save this manual to your list of manuals |
Page 120 highlights
To optimize voice avatars for your voice Using voice avatars (also known as morphing) simultaneously alters the pitch and timbre of your voice to make you sound like a completely different person. There are six pre-loaded voices to choose from: Cyborg Troll Giant Alien Mutant Space Squirrel More voice avatars can be bought by clicking the Purchase additional voices... button in the Customize Voice Avatars View. Note: Not all headsets support voice avatars. If yours does not, please ignore this topic. To optimize the voice avatars: 1. Within the Logitech® Gaming Software, if you have more than one gaming device, choose the relevant one using the Device Selector on the Device bar. 2. Display the Customize Voice Avatars View (by clicking the Customize Voice Avatars icon on the Device bar). 3. Select your voice pitch using the Adjust voice pitch drop down list. It is important to select the voice pitch that best matches your voice to optimize the voice morphing algorithms for you. There are six levels of pitch to choose from: lowest, lower, low, high, higher, highest. Select the pitch that you think best matches your voice, and then check the Voice preview box to hear a playback of your voice with a half-second delay. When no voice avatar is selected, you hear your normal voice in the headset. 4. Select the voice avatar by clicking the relevant Select voice image. As you speak, you will hear your morphed voice playback into the headset. If you selected the voice pitch that best matches your voice, the voice avatar will be recognizable and intelligible. If you find the voice is garbled and unintelligible, select another voice pitch and speak again. Keep trying different voice pitches until you find the one that makes the voice avatar sound the best. While the avatar is selected, it glows. Once you have found the voice pitch that works best for the avatar, you're done calibrating the voice morphing system. The same voice pitch will work best across all voices. Voice preview remains on until you uncheck the Voice preview box. You can use the voice avatar even when voice preview is not switched on; others will hear your voice morphed but you will not hear your morphed voice. For more information, see Voice preview.