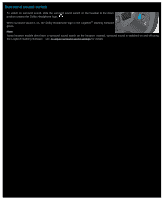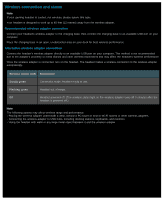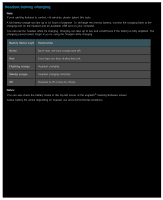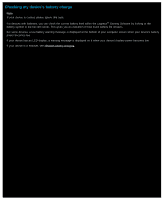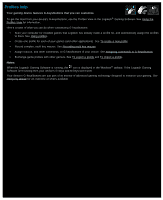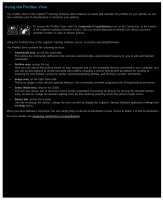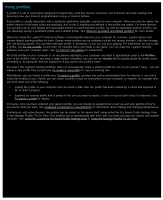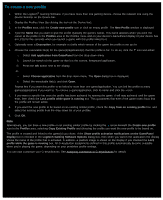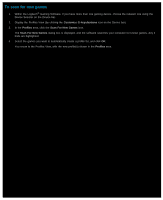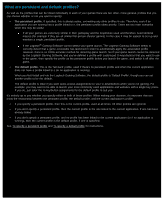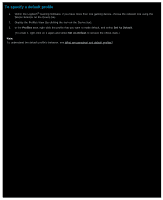Logitech G402 User Manual - Page 50
Using the Profiles View, Customize G-keys/buttons, Commands area, Profiles area, Image area
 |
View all Logitech G402 manuals
Add to My Manuals
Save this manual to your list of manuals |
Page 50 highlights
Using the Profiles View The Profiles View in the Logitech® Gaming Software offers features to create and maintain the profiles for your games, so you can customize your G-keys/buttons to maximize your gaming. To access the Profiles View, click the Customize G-keys/buttons icon on the Device bar, at the bottom of the Logitech Gaming Software screen. The icon shown depends on whether the device you have selected contains G-keys or mouse buttons. Using the Profiles View in the Logitech Gaming Software screen is intuitive and straightforward... The Profiles View contains the following sections: Commands area, on the left-hand side. This shows the commands defined for the currently selected profile, and provides features for you to add and maintain commands. Profiles area, across the top. Here you can see all the profiles stored on your computer and on all compatible devices connected to your computer, and you can access features to create and work with profiles, including a search field as well as buttons for creating or scanning for new profiles, saving the profile, importing/exporting profiles, and printing a profile's commands. Image area, on the right-hand side. This is an image of your device's gaming features. Any commands currently assigned to the G-keys/buttons are shown. Select Mode area, only for the G300. This lets you choose one of the three macro modes (equivalent to pressing an M-key) by clicking the relevant colored zone, as well as change the device's lighting color for that mode by selecting it from the panel of eight colors. Device bar, across the bottom. Use this to change the device, change the view, as well as display the Logitech Gaming Software application settings and the Help menu. When you have defined a command, you can simply drag it onto the G-key/button of your choice to attach it to that G-key/button. For more details, see Assigning commands to G-keys/buttons.