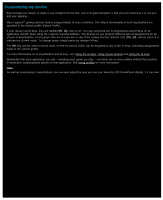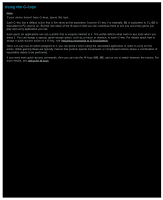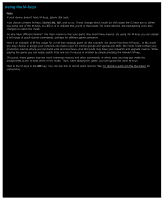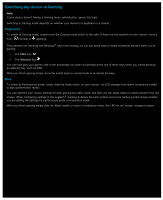Logitech G402 User Manual - Page 37
Switching my device to Gaming mode, Keyboards
 |
View all Logitech G402 manuals
Add to My Manuals
Save this manual to your list of manuals |
Page 37 highlights
Switching my device to Gaming Note: If your device doesn't having a Gaming mode switch/button, ignore this topic. Switching to Gaming mode depends on whether your device is a keyboard or a mouse... Keyboards To switch to Gaming mode, simply move the Gaming mode switch to the right. If there are two symbols on your device, move it from (normal) to (gaming). This prevents the following two Windows® keys from working, so you can avoid easy-to-make accidental presses when you're gaming: The Start key: The Shortcut key: You can now play your games safe in the knowledge you won't accidentally press one of these keys when you intend pressing an adjacent key, such as Ctrl. When you finish gaming simply move the switch back to normal mode to re-instate the keys. Mice To switch to Performance mode, simply slide the Mode switch on your mouse - its LED changes from green (endurance mode) to blue (performance mode). You can optimize your mouse settings for both gaming and office work, and then use the Mode switch to switch between the two modes. When configuring settings in the Logitech® Gaming Software the LED symbol next to the battery symbol shows whether you are editing the settings for performance mode or endurance mode. When you finish gaming simply slide the Mode switch to return to endurance mode; the LED on the mouse changes to green.