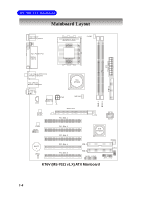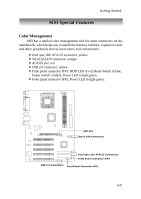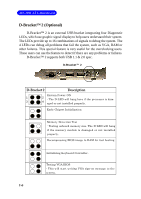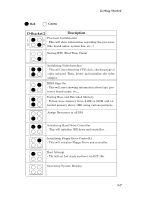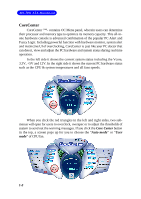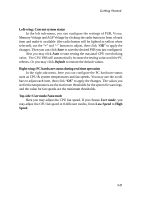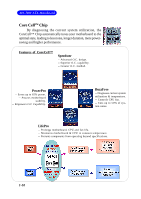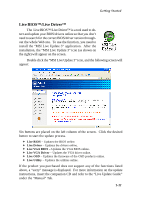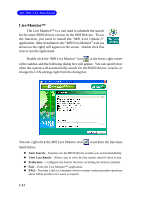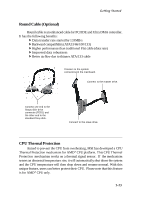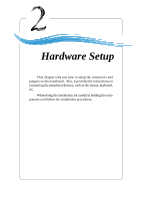MSI MS 7021 User Guide - Page 15
Default, User mode - maximum memory
 |
UPC - 816909004694
View all MSI MS 7021 manuals
Add to My Manuals
Save this manual to your list of manuals |
Page 15 highlights
Getting Started Left-wing: Current system status In the left sub-menu, you can configure the settings of FSB, Vcore, Memory Voltage and AGP Voltage by clicking the radio button in front of each item and make it available (the radio button will be lighted as yellow when selected), use the "+" and "-" buttons to adjust, then click "OK" to apply the changes. Then you can click Save to save the desired FSB you just configured. Also you may click Auto to start testing the maximal CPU overclocking value, The CPU FSB will automatically increase the testing value until the PC reboots. Or you may click Default to restore the default values. Right-wing: PC hardware status during real time operation In the right sub-menu, here you can configure the PC hardware status such as CPU & system temperatures and fan speeds. You may use the scroll bars to adjust each item, then click "OK" to apply the changes. The values you set for the temperatures are the maximum thresholds for the system for warnings, and the value for fan speeds are the minimum thresholds. Top-side: User mode/Auto mode Here you may adjust the CPU fan speed. If you choose User mode, you may adjust the CPU fan speed in 8 different modes, from Low Speed to High Speed. 1-9