Motorola DEVOUR User Guide - Verizon Wireless - Page 45
Maps, Quick start: Maps, Set your location sources, Find your location, Settings
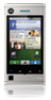 |
UPC - 723755889729
View all Motorola DEVOUR manuals
Add to My Manuals
Save this manual to your list of manuals |
Page 45 highlights
Maps where you are, where you're going Quick start: Maps Where am I? What's around here? Don't worry-let Maps help you explore your surroundings and find what you're looking for. Find it: > Maps Ontario St E Ontario St E Onta N Micigan Ave N Columbus Dr N New St N Park St N Rush St N Wabash Ave N Dearborn St N Clark St hio St nd Ave nois St Grand Red M E Ohio St E Grand Ave ubbard St 44 West Street Water St Map View Drag or flick to scroll. Tap to show zoom. Wacker Dr E Wacker Pl A E S WaterSt ark/Lake ubway State/Lake M W Lake St M W Lake St Randolph St Lake Randolph/ M Wabash M Washington-Blue Randolph St Metra E S Wa E Randolph St N Micigan Ave Search Directions Map mode My Location Clear map More Touch to open a menu where you can open a Web page, your bookmarks, a new window, and more. Set your location sources Set your phone to determine your location using GPS satellite signals (highly accurate, but uses battery power) or using the mobile network (less accurate, but conserves battery power). To set your location, touch Menu > Settings > Location & security > Use GPS satellites and/or Use wireless networks. Find your location Note: Don't forget to set your location sources. From the main Map screen, touch Menu > My Location. Your location is shown on the map as . The bigger the circle, the less accurate the location. Find any location 1 Touch Menu > Search. 2 Enter text in the search box, like an address, business, or city, then touch . Tip: If it's an address you have visited before, select from the list shown. 3 Touch the search box to view all the results, then touch the one you want. Get directions 1 Touch Menu > Directions. Maps 43















