Motorola DEVOUR User Guide - Verizon Wireless - Page 46
Enhanced views, Latitude, Join Latitude, Add & remove friends
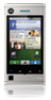 |
UPC - 723755889729
View all Motorola DEVOUR manuals
Add to My Manuals
Save this manual to your list of manuals |
Page 46 highlights
2 Enter a starting point address or touch and select My current location, Contacts, or Points on map. 3 Enter an end point address or touch and select Contacts or Points on map. 4 Select your mode of transport (car, public transport or walk), then touch Go. Your directions are shown as a list. To view your directions on a map, touch Show on map. 5 When you have finished, touch Menu > Clear map. > More Enhanced views From the Maps home screen, touch Menu > Layers, then touch: • Traffic-If available in your area, real-time traffic conditions are shown on the roads as color-coded lines. • Satellite-See the map on top of an aerial photo. 44 Latitude Latitude where are your friends & family? Join Latitude Keep track of where your friends and family are on Maps. Plan to meet up, check that your parents got home safely, or just stay in touch. Don't worry, your location is not shared unless you agree to it. You need to join Latitude, and then invite your friends to view your location or accept their invitations. When using Maps (in any mode except in Street View), touch Menu > Join Latitude. Read the privacy policy and if you agree with it, touch Allow & Share. Add & remove friends Find it: > Maps > Menu > Latitude To add friends: 1 Touch Menu > Add friends. 2 Touch Select from Contacts, then touch a contact. Or, touch Add via email address, then enter an email address. 3 Touch Add friends. If your friends already use Latitude, they'll receive an email request and a notification. If they have not yet joined Latitude, they'll receive an email request that















