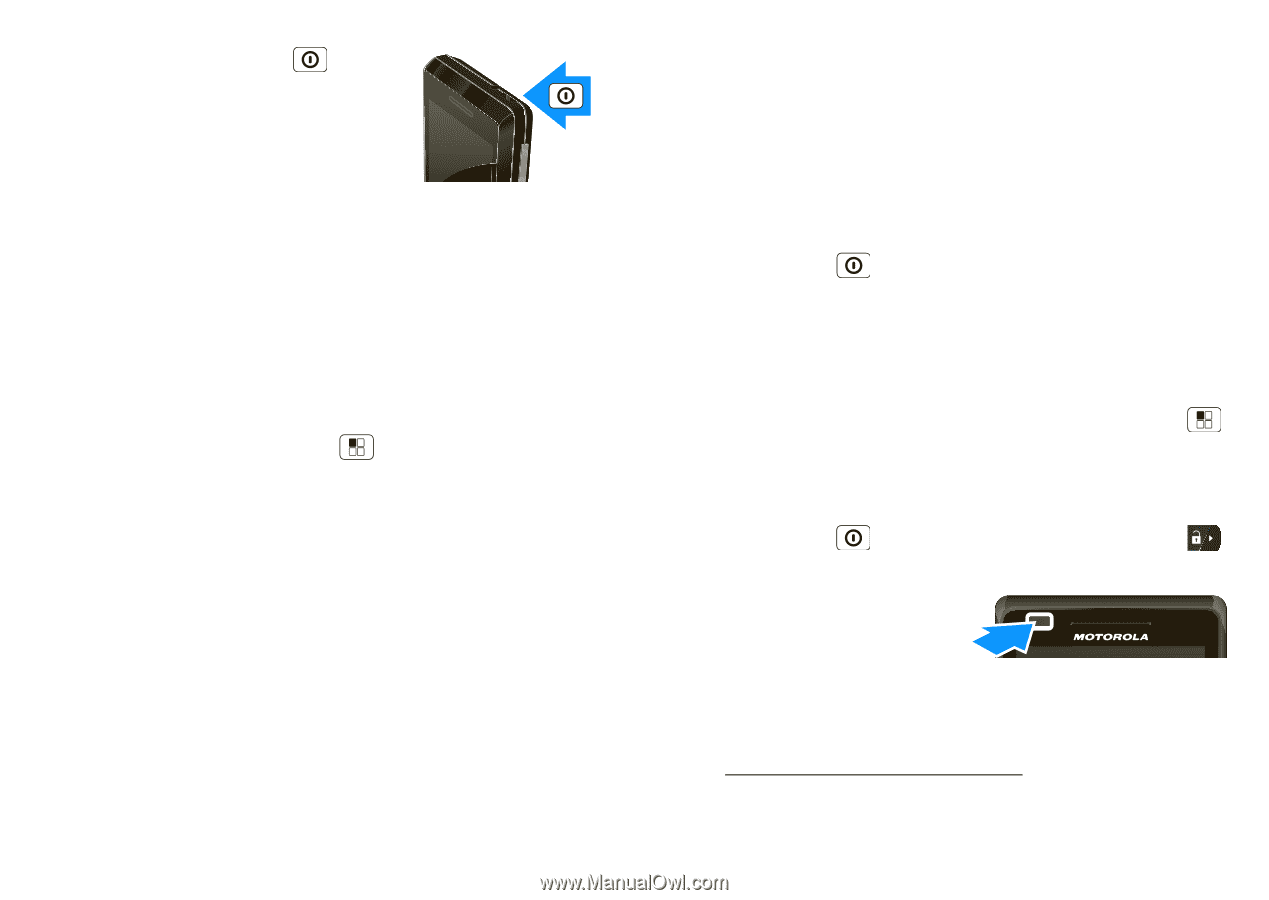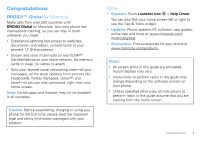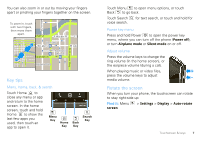Motorola DROID 2 Global User Guide - English - Page 7
Wi-Fi® connect, Cool content & more, Touchscreen & keys, Touchscreen on/off - accessories
 |
UPC - 723755811225
View all Motorola DROID 2 Global manuals
Add to My Manuals
Save this manual to your list of manuals |
Page 7 highlights
1 Press and hold Power on top of your phone to turn it on. 2 Select a language. 3 Follow the setup wizard to create or log in to your Gmail account. Note: If you have an existing Gmail account, your contacts from that account are synced to your phone. Whenever you choose to select all contacts for the one you want, your phone shows every contact, in every group. Wi-Fi® connect If you want to use a Wi-Fi network for even faster Internet access, touch Menu > Settings > Wireless & networks > Wi-Fi settings. Touch Wi-Fi to search for and connect to wireless networks. There's more in "Wi-Fi®" on page 48. Cool content & more Browse and download thousands of the coolest apps on the planet from Android Market™. Download new apps with "Apps for all" on page 45. Your phone comes with a microSD memory card installed-you can load it up with photos, videos, and music from your computer (see "Memory card" on page 50). Touchscreen & keys a few essentials Touchscreen on/off Your touchscreen is on when you need it and off when you don't. • To make your touchscreen sleep or wake up, just press Power . • When you hold the phone to your ear during calls, your touchscreen sleeps to prevent accidental touches. • To change how long your phone waits before the screen goes to sleep automatically, touch Menu > Settings > Display > Screen timeout. • To make the screen lock when it goes to sleep, use "Screen lock" on page 55. To unlock the screen, press Power or open the phone. Then, drag to the right. Note: Your touchscreen might stay dark if the sensor just above it is covered. Don't use covers or screen protectors (even clear ones) that cover this sensor. To find Motorola accessories for your phone, visit www.motorola.com/products. Touchscreen & keys 5