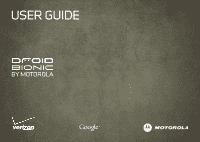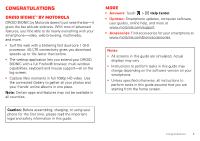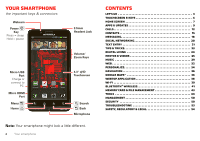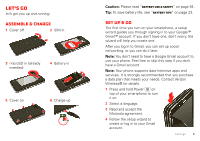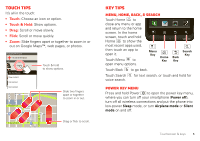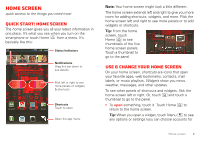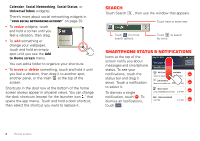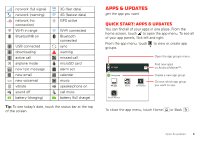Motorola DROID BIONIC by Verizon User Guide - Page 6
Touchscreen & keys
 |
View all Motorola DROID BIONIC by manuals
Add to My Manuals
Save this manual to your list of manuals |
Page 6 highlights
Note: If you have an existing Google Gmail account, your contacts from that account are synced to your smartphone. Wi-Fi connect If you want to use a Wi-Fi network for even faster Internet access, touch the status bar at the top of the home screen and drag it down. Touch the Wi-Fi networks available notification to select a preferred network. You can also touch Menu > Settings > Wireless & networks > Wi-Fi settings to search for and connect to wireless networks. There's more in "Wi-Fi" on page 39. Cool content & more Browse and download thousands of the coolest apps on the planet from Android Market™. Download new apps with "Browse & install apps" on page 10. Your smartphone comes with a microSD memory card installed-you can load it up with photos, videos, and music from your computer (see "Memory card" on page 43). Touchscreen & keys a few essentials Touchscreen on/off Your touchscreen is on when you need it and off when you don't. • To make your touchscreen sleep or wake up, just press Power . • When you hold the smartphone to your ear during calls, your touchscreen sleeps to prevent accidental touches. • To change how long your smartphone waits before the screen goes to sleep automatically, touch Menu > Settings > Display > Screen timeout. • To make the screen lock when it goes to sleep, see "Screen lock" on page 50. To unlock the screen, press Power , then drag to the right. Note: Your touchscreen might stay dark if the sensor just above it is covered. Don't use covers or screen protectors (even clear ones) that cover this sensor. 4 Touchscreen & keys