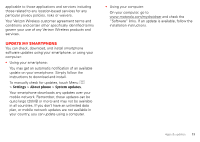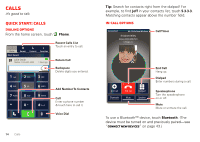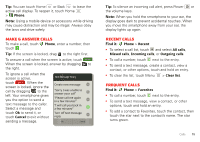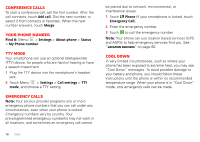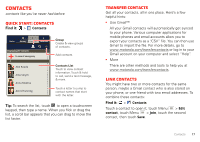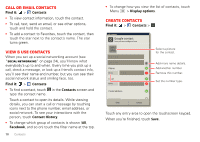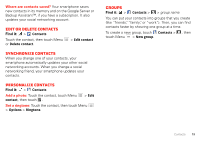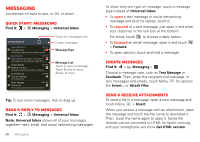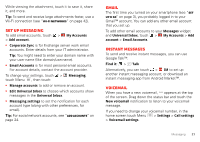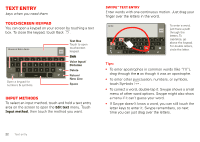Motorola DROID RAZR by MOTOROLA User Guide - Page 20
Call or email contacts, View & use contacts, Create contacts, Find
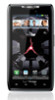 |
View all Motorola DROID RAZR by MOTOROLA manuals
Add to My Manuals
Save this manual to your list of manuals |
Page 20 highlights
Call or email contacts Find it: > Contacts • To view contact information, touch the contact. • To call, text, send an email, or see other options, touch and hold the contact. • To add a contact to Favorites, touch the contact, then touch the star next to the contact's name. The star turns green. View & use contacts When you set up a social networking account (see "Social networking" on page 24), you'll know what everybody's up to and when. Every time you pick up a call, check a message, or look up a friend's contact info, you'll see their name and number, but you can see their social network status and smiling face, too. Find it: > Contacts • To find a contact, touch in the Contacts screen and type the contact name. Touch a contact to open its details. While viewing details, you can start a call or message by touching icons next to the phone number, email address, or social network. To see your interactions with the person, touch Contact History. • To change which group of contacts is shown (All, Facebook, and so on) touch the filter name at the top. 18 Contacts • To change how you view the list of contacts, touch Menu > Display options. Create contacts Find it: > Contacts > AAddddccoonntatactct Google contact from [email protected] First name Last name Phone Home Phone Email Home Email Postal address Organization Save Cancel Select a picture for the contact. Add more name details. Add another number. Remove this number. Set the number type. Touch any entry area to open the touchscreen keypad. When you're finished, touch Save.