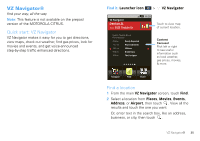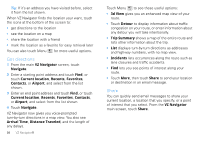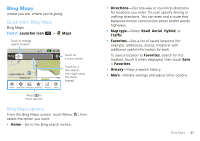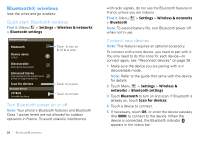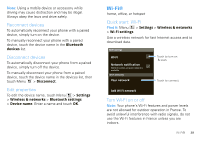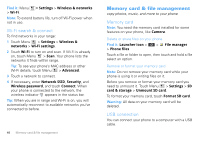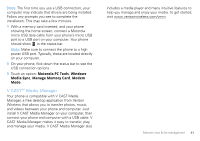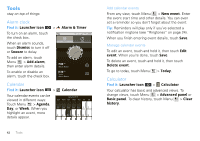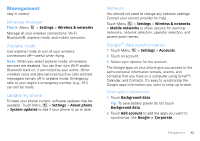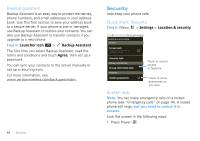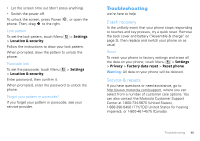Motorola MOTOROLA CITRUS Verizon - User Guide - Page 42
Memory card & file management
 |
View all Motorola MOTOROLA CITRUS manuals
Add to My Manuals
Save this manual to your list of manuals |
Page 42 highlights
Find it: Menu > Wi-Fi. > Settings > Wireless & networks Note: To extend battery life, turn off Wi-Fi power when not in use. Wi-Fi search & connect To find networks in your range: 1 Touch Menu > Settings > Wireless & networks > Wi-Fi settings. 2 Touch Wi-Fi to turn on and scan. If Wi-Fi is already on, touch Menu > Scan. Your phone lists the networks it finds within range. Tip: To see your phone's MAC address or other Wi-Fi details, touch Menu > Advanced. 3 Touch a network to connect. 4 If necessary, enter Network SSID, Security, and Wireless password, and touch Connect. When your phone is connected to the network, the wireless indicator appears in the status bar. Tip: When you are in range and Wi-Fi is on, you will automatically reconnect to available networks you've connected to before. 40 Memory card & file management Memory card & file management copy photos, music, and more to your phone Memory card Note: You need the memory card installed for some features on your phone, like Camera. Delete or share files on your phone Find it: Launcher icon > > Phone files > File manager Touch a file or folder to open, then touch and hold a file select an option. Remove or format your memory card Note: Do not remove your memory card while your phone is using it or writing files on it. Before you remove or format your memory card you need to unmount it. Touch Menu > Settings > SD card & storage > Unmount SD card. To format your memory card, touch Format SD card. Warning: All data on your memory card will be deleted. USB connection You can connect your phone to a computer with a USB cable.