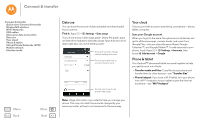Motorola Moto G 2nd Gen Moto G 2nd Gen User Guide - Page 53
Wi-Fi Networks, Find it, Network Name
 |
View all Motorola Moto G 2nd Gen manuals
Add to My Manuals
Save this manual to your list of manuals |
Page 53 highlights
Connect & transfer Connect & transfer Quick start: Connect & transfer Bluetooth® wireless Wi-Fi Networks USB cables Share your data connection Data use Your cloud Phone & tablet Virtual Private Networks (VPN) Mobile network Airplane mode Menu Back More Next Wi-Fi Networks Turn Wi-Fi power on/off Find it: Apps > Settings > Wi-Fi, then touch the switch to turn it on Connect to networks To find networks in your range: 1 Touch Apps > Settings > Wi-Fi. Tip: To show your phone's MAC address and Wi-Fi settings, touch Menu > Advanced. 2 Make sure the Wi-Fi switch is turned on. 3 Touch a found network to connect it (if necessary, enter Network SSID, Security, and Wireless password, and touch Connect). When your phone connects, the Wi-Fi status indicator appears in the status bar. Note: If you see a question mark in the Wi-Fi status indicator , swipe the status bar down, touch the network, and enter the network's password. Tip: When Wi-Fi is on, your phone automatically reconnects to available networks it has used before. Wi-Fi hotspot Your can make your phone a Wi-Fi hotspot to provide portable, convenient internet access to other Wi-Fi enabled devices. Note: Keep it secure. To protect your phone and hotspot from unauthorized access, it is strongly recommended that you set up hotspot security (WPA2 is the most secure), including password. Note: This phone supports apps and services that may use a lot of data, so make sure your data plan meets your needs. Contact your service provider for details. Find it: Apps > Settings > More> Tethering & portable hotspot and check Portable Wi-Fi hotspot 1 Your phone turns off Wi-Fi and uses the mobile network for internet access. Touch Set up Wi-Fi hotspot to set up security: • Network Name: Enter a unique name for your hotspot. • Security: Select the type of security you want: Open or WPA2. For WPA2, enter a unique password that others will need to access your Wi-Fi hotspot. Note: WPA2 is recommended by IEEE. • Password: Create a password with at least eight characters. 2 Touch SAVE. When your Wi-Fi hotspot is active, other Wi-Fi enabled devices can connect by entering your hotspot's Network Name, selecting a Security type, and entering the correct Wireless password. Wi-Fi modes For those who like to get a bit more technical, your phone supports the following Wi-Fi modes: 802.11a, b, g, n.