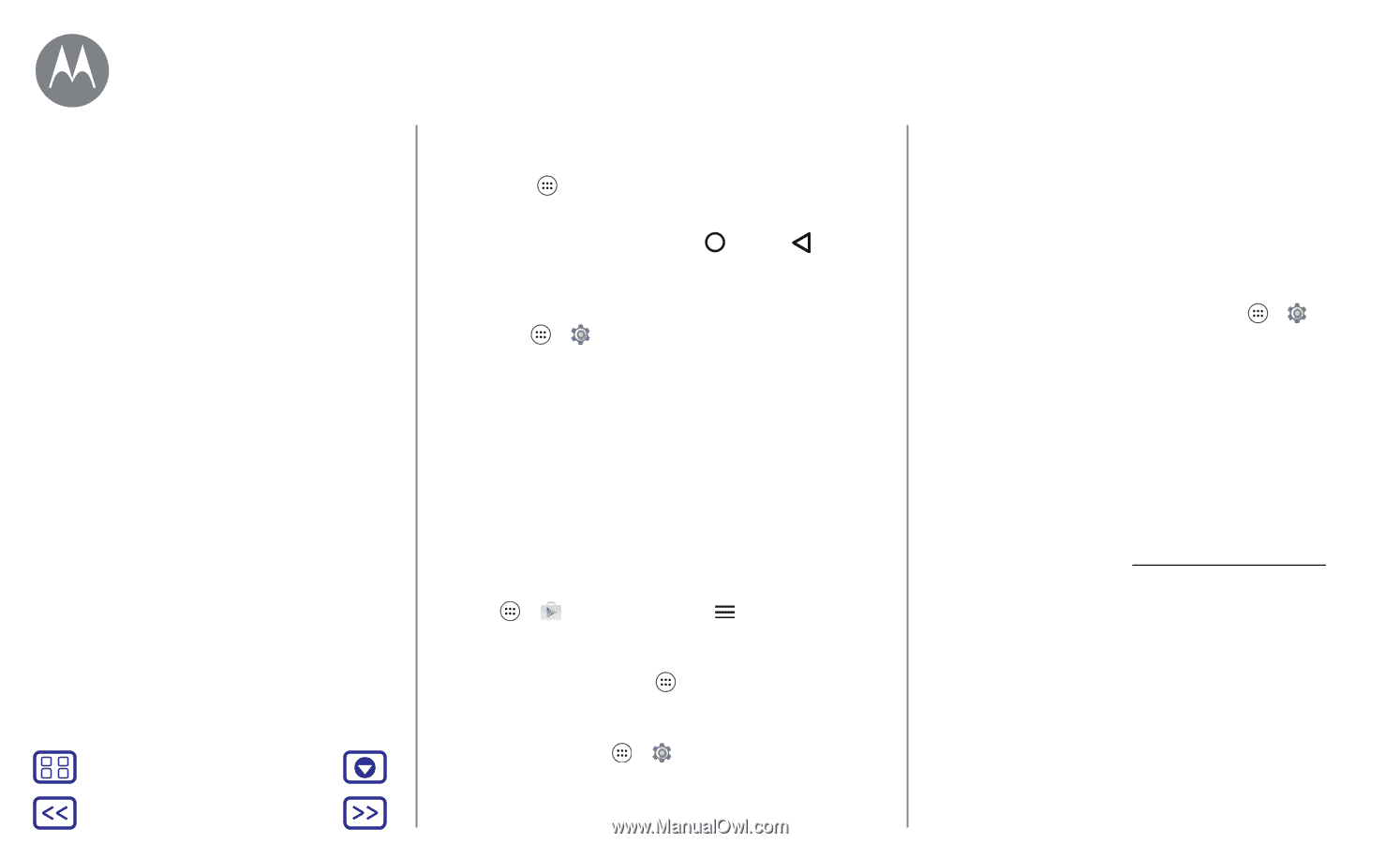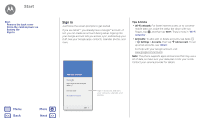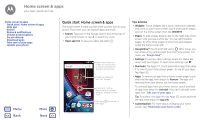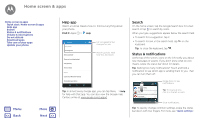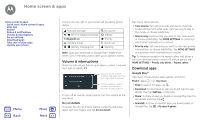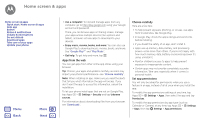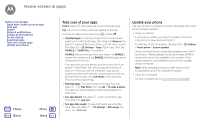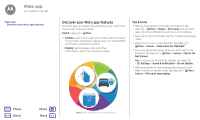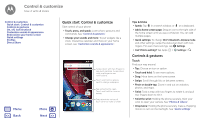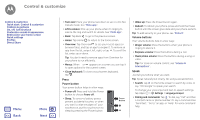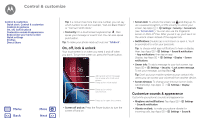Motorola Moto G Plus 4th Gen Moto G 4th Gen. - User Guide - Page 12
Take care of your apps, Update your phone
 |
View all Motorola Moto G Plus 4th Gen manuals
Add to My Manuals
Save this manual to your list of manuals |
Page 12 highlights
Home screen & apps Home screen & apps Quick start: Home screen & apps Help app Search Status & notifications Volume & interruptions Do not disturb Download apps Take care of your apps Update your phone Menu Back More Next Take care of your apps Find it: Apps , then swipe left to scroll through apps Tip: Your most recently used apps appear at the top. To close the apps screen, tap Home or Back . • Uninstall apps: To remove an app from a home screen page, touch and hold the app, then drag it to Remove. The app isn't removed from your phone, just the home screen. Tap Apps > Settings > Apps. Tap an app, then tap DISABLE or UNINSTALL (if available). DISABLE removes the app from your menu-to ENABLE it, reopen this window and tap ENABLE (disabled apps are at the bottom of the list). If an app locks up your phone, as soon as you turn it on, restart in Safe Mode: Turn off your phone, then turn it back on-when you see the "Motorola" logo during power-up, press and hold both volume buttons until you see the home screen, with Safe Mode in the lower left. Then, try removing the app. • Reinstall apps: To reinstall apps on Google Play, tap Apps > Play Store, then tap > My apps & games. The apps you downloaded are listed and available for download. • See app details: Tap Apps , touch and hold an app, then drag it to App info. • See app data usage: To see which apps are using the most data, tap Apps > Settings > Data usage. For more, see "Data use". Update your phone Use your phone or computer to check, download, and install phone software updates: • Using your phone: If your phone notifies you about an update, follow the instructions to download and install it. To manually check for updates, tap Apps > Settings > About phone > System updates. We recommend that you download updates over a Wi-Fi connection. Mobile updates can be quite large (25MB or more) and may not be available in all countries. If the mobile update is not available in your country, update using a computer. Note: When updating your phone, make sure you have enough battery power to complete the update. • Using your computer: On your computer, go to www.motorola.com/update.