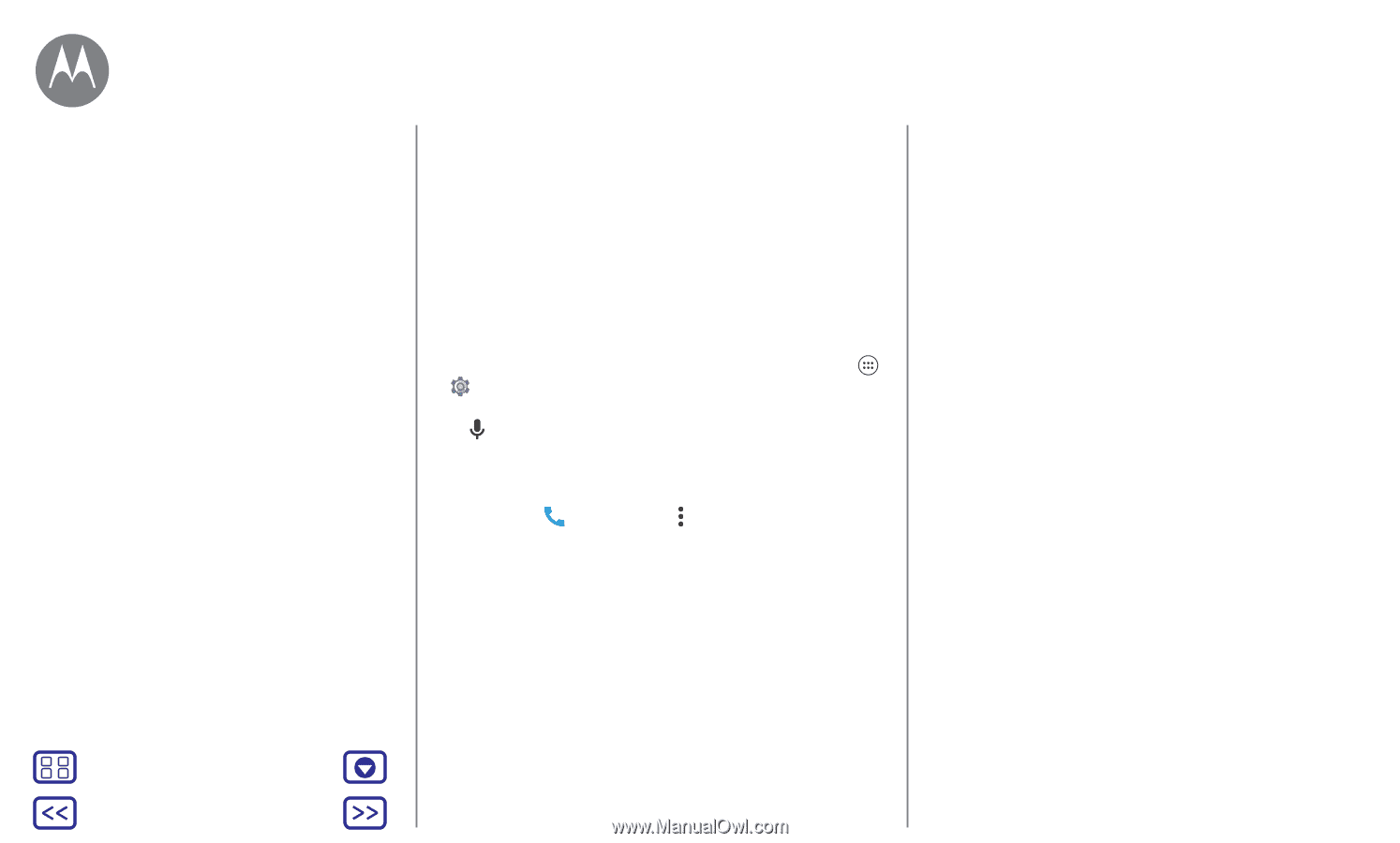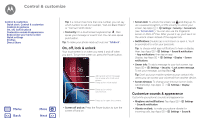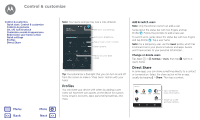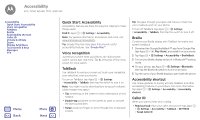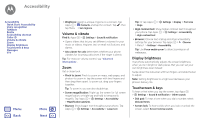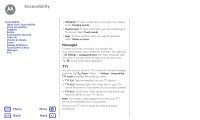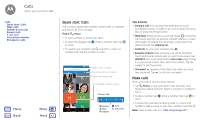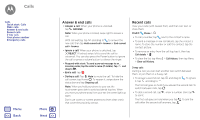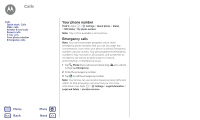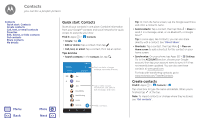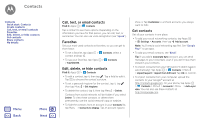Motorola Moto G Plus 4th Gen Moto G 4th Gen. - User Guide - Page 21
Quick Start: Accessibility - charger
 |
View all Motorola Moto G Plus 4th Gen manuals
Add to My Manuals
Save this manual to your list of manuals |
Page 21 highlights
Accessibility Accessibility Quick Start: Accessibility Voice recognition TalkBack Braille Accessibility shortcut Caller ID Volume & vibrate Zoom Display brightness Touchscreen & keys Messages TTY Menu Back More Next • Charging: To hear a sound when you plug in the charger, select Charging sounds. • Touchscreen: To hear a click when you tap something on the screen, select Touch sounds. • Keys: To feel a vibration when you tap the keyboard, select Vibrate on touch. Messages To make text entry even easier, use features like auto-capitalization, auto-correction, and more. Tap Apps > Settings > Language & input, then tap a keyboard type. Of course, if you don't want to type at all, use your voice. Tap on the touchscreen keyboard. TTY You can use your phone in TTY mode with standard teletype machines. Tap Phone > Menu > Settings > Accessibility > TTY mode and select the mode you need: • TTY Full: Type and read text on your TTY device. • TTY HCO: Hearing-Carry-Over-type text on your TTY device and listen to voice replies on your phone's speaker. • TTY VCO: Voice-Carry-Over-speak into your phone and read text replies on your TTY device. Note: You'll need a cable/adapter to connect your TTY device to the headset jack on your phone. Refer to your TTY device guide for mode and usage information.