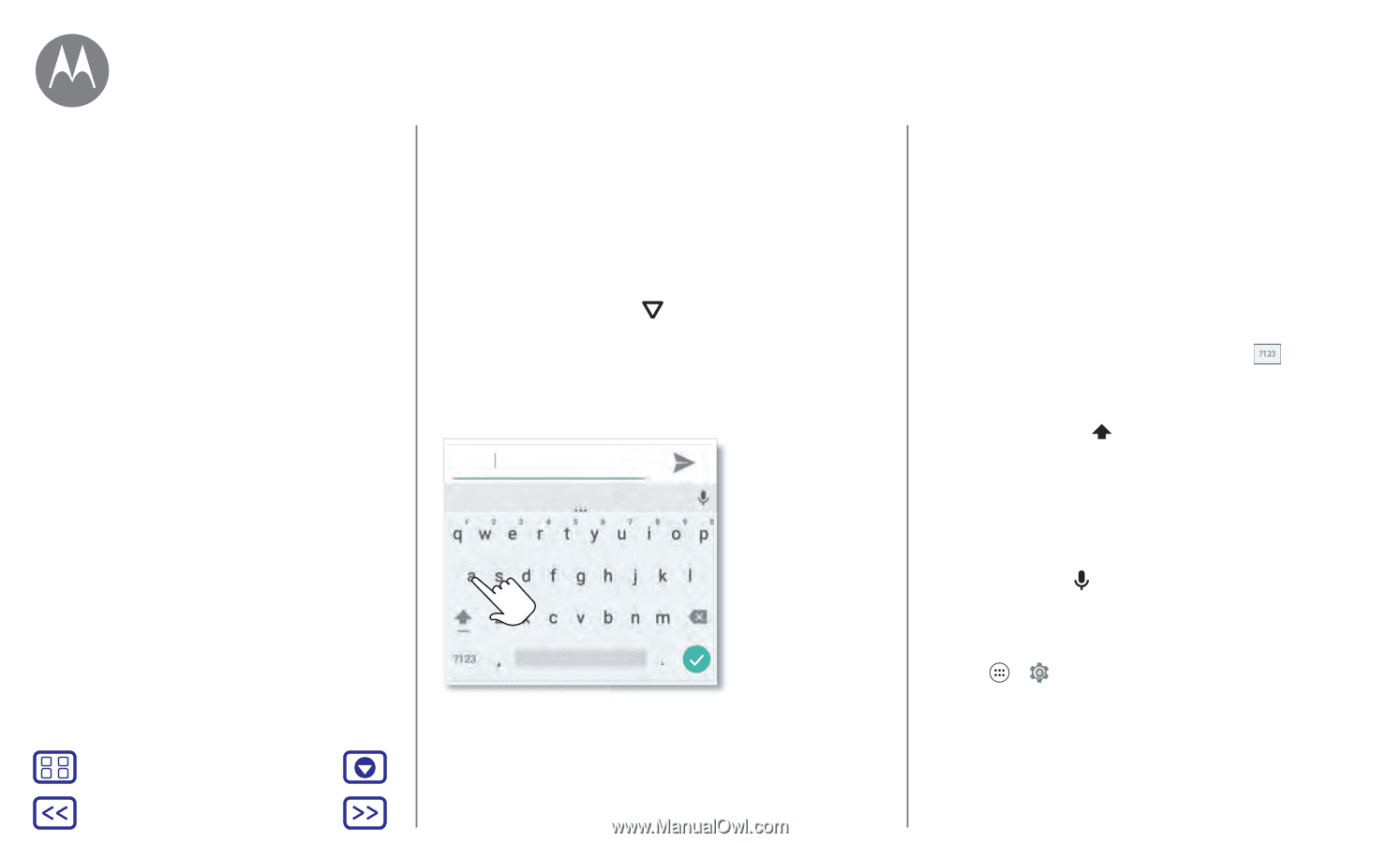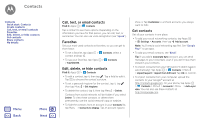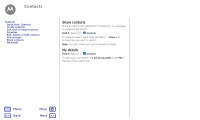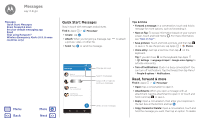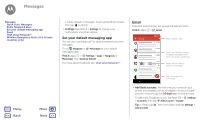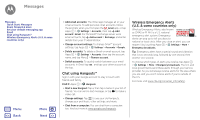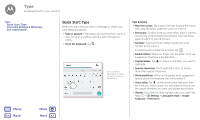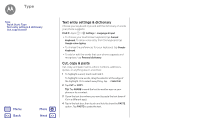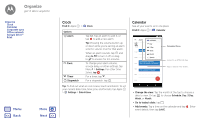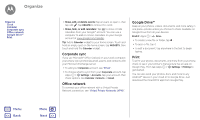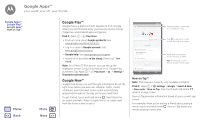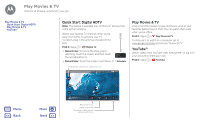Motorola Moto G Plus 4th Gen Moto G 4th Gen. - User Guide - Page 31
Quick Start: Type
 |
View all Motorola Moto G Plus 4th Gen manuals
Add to My Manuals
Save this manual to your list of manuals |
Page 31 highlights
Type keyboard when you need it Type Quick Start: Type Text entry settings & dictionary Cut, copy & paste Menu Back More Next Quick Start: Type When you tap a text box, like in a message or search, you have keyboard options. • Type or gesture: Enter letters by touching them one at a time. Or, enter a word by tracing a path through the letters. • Close the keyboard: Tap . Anne And Anne Annex See a different keyboard? It varies by app. This one is for texting. Tips & tricks • Move the cursor: Tap a spot in the text to place the cursor, then drag the arrow under the cursor to move it. • Dictionary: To add a word you enter often, enter it, tap the word in the word list below the text box, then tap there again to add it to your dictionary. • Symbols: Touch and hold a letter to enter the small number at the top of it. To enter several numbers or symbols, tap . • Double letters: Slide your finger over the letter. You'll see suggestions that have a double letter. • Capital letters: Tap or drag it to the letter you want to capitalize. • Special characters: Touch and hold a letter to choose from other special characters. • Word prediction: While you're typing, word suggestions appear above the keyboard. Tap one to select it. • Voice entry: Tap on the touchscreen keyboard, then say what you want to type. You can speak as long as you like, pause whenever you want, and dictate punctuation. • Vibrate: Don't like the vibrating keys when you type? Tap Apps > Settings > Language & input > Google Keyboard > Preferences.