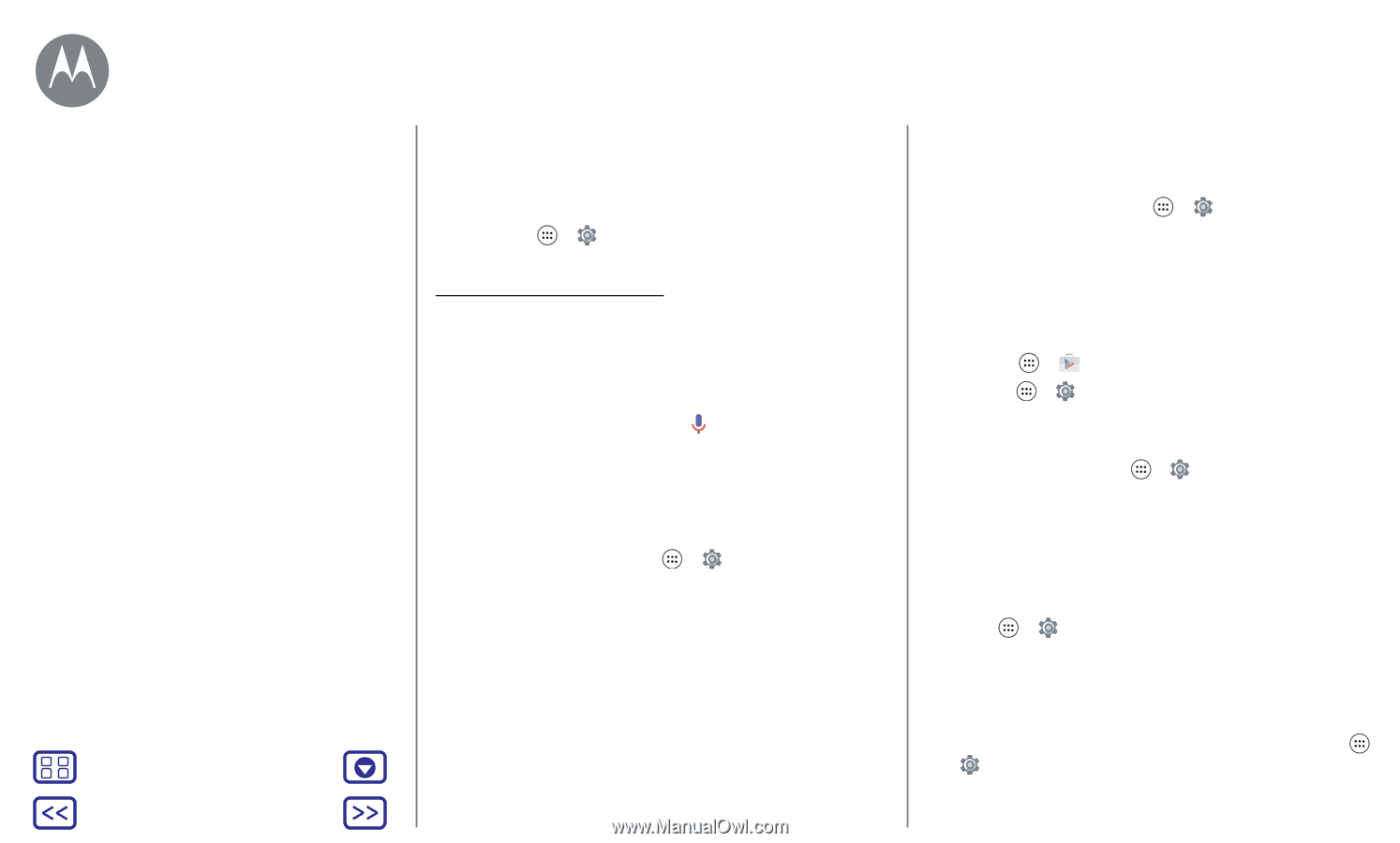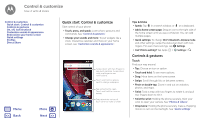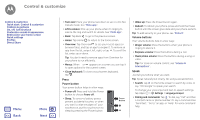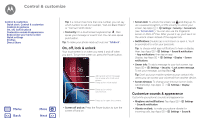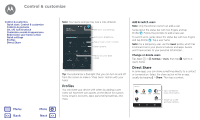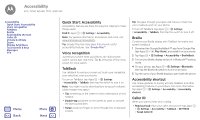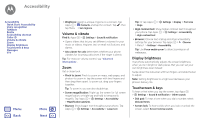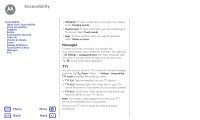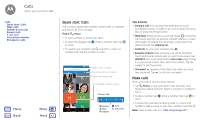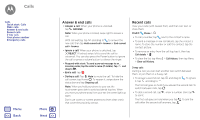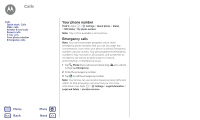Motorola Moto G Plus 4th Gen Moto G 4th Gen. - User Guide - Page 19
Quick Start: Accessibility, Voice recognition, TalkBack, Braille, Accessibility shortcut, Caller ID
 |
View all Motorola Moto G Plus 4th Gen manuals
Add to My Manuals
Save this manual to your list of manuals |
Page 19 highlights
Accessibility see, hear, speak, feel, and use Accessibility Quick Start: Accessibility Voice recognition TalkBack Braille Accessibility shortcut Caller ID Volume & vibrate Zoom Display brightness Touchscreen & keys Messages TTY Menu Back More Next Quick Start: Accessibility Accessibility features are there for everyone, helping to make things easier. Find it: Apps > Settings > Accessibility Note: For general information, accessories, and more, visit www.motorola.com/accessibility. Tip: Google Play has many apps that provide useful accessibility features. See "Google Play™". Voice recognition Just tell your phone what you'd like to do-dial, browse, search, send a text, and more. Tap at the top of the home screen for voice search. TalkBack Use TalkBack to read your screen out loud-your navigation, your selections, even your books. To turn on TalkBack, tap Apps > Settings > Accessibility > TalkBack, then tap the switch to turn it on. Note: You might need to download text-to-speech software (data charges may apply). • Tap something on the screen to hear a description or text readout. • Double-tap anywhere on the screen to open or activate the last touched item. • Swipe using two fingers to scroll through lists or between screens. Tip: Navigate through your apps and menus to hear how voice readouts work on your phone. To turn off TalkBack, tap Apps > Settings > Accessibility > TalkBack, then tap the switch to turn it off. Braille Combine your Braille display with TalkBack for braille and speech feedback. 1 Download the Google BrailleBack™ app from Google Play (tap Apps > Play Store), and install it on your phone. 2 Tap Apps > Settings > Accessibility > BrailleBack. 3 Turn on your Braille display and put it in Bluetooth™ pairing mode. 4 On your phone, tap Apps > Settings > Bluetooth, then tap the Bluetooth switch to turn it on and scan. 5 Tap the name of your Braille display to pair it with the phone. Accessibility shortcut Use simple gestures to quickly activate TalkBack and other accessibility features on your phone. For more information, tap Apps > Settings > Accessibility > Accessibility shortcut. Caller ID When you want to hear who's calling: • Read out loud: Have your caller announced-tap Apps > Settings > Accessibility > TalkBack > SETTINGS > Speak Caller ID.