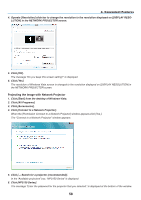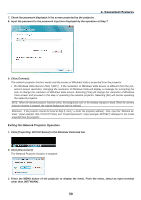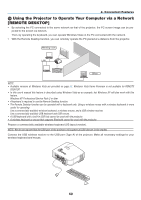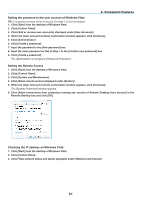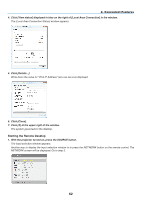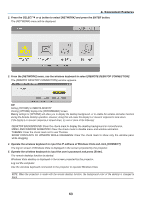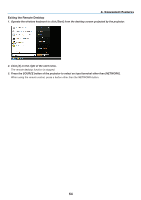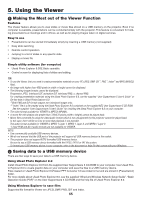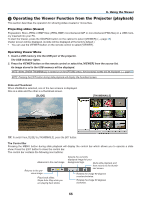NEC NP1150 NP1150/2150/3150/3151W user's manual - Page 75
Setting the password to the user account of Windows Vista, Setting the Remote Access
 |
UPC - 805736019568
View all NEC NP1150 manuals
Add to My Manuals
Save this manual to your list of manuals |
Page 75 highlights
4. Convenient Features Setting the password to the user account of Windows Vista TIP: If a password has been set for an account, the steps 1 to 9 can be skipped. 1. Click [Start] from the desktop of Windows Vista. 2. Click [Control Panel]. 3. Click [Add or remove user accounts] displayed under [User Accounts]. 4. When the [User Account Control] confirmation window appears, click [Continue]. 5. Click [Administrator]. 6. Click [Create a password]. 7. Input the password to the [New password] box. 8. Input the same password as that at Step 7 to the [Confirm new password] box. 9. Click [Create a password]. The Administrator is changed to [Password Protection]. Setting the Remote Access 1. Click [Start] from the desktop of Windows Vista. 2. Click [Control Panel]. 3. Click [System and Maintenance]. 4. Click [Allow remote access] displayed under [System]. 5. When the [User Account Control] confirmation window appears, click [Continue]. The [System Properties] window appears. 6. Click [Allow connections from computers running any version of Remote Desktop (less secure)] in the Remote Desktop box and click [OK]. Checking the IP address on Windows Vista 1. Click [Start] from the desktop of Windows Vista. 2. Click [Control Panel]. 3. Click [View network status and tasks] displayed under [Network and Internet]. 61