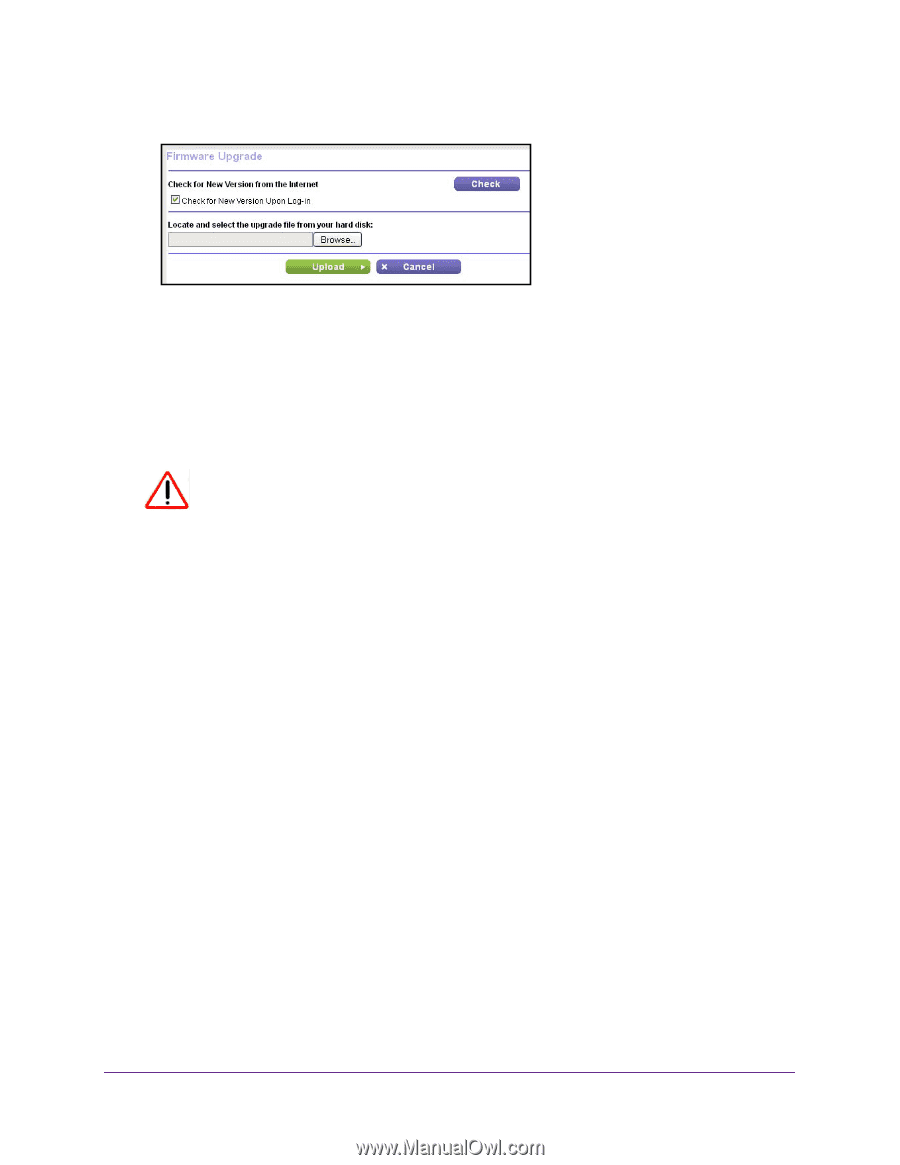Netgear EX2700 User Manual - Page 27
View Wired and Wireless Network Devices, Maintenance > Firmware Upgrade, Check, Browse, Upload
 |
View all Netgear EX2700 manuals
Add to My Manuals
Save this manual to your list of manuals |
Page 27 highlights
N300 WiFi Range Extender 4. Select Maintenance > Firmware Upgrade. 5. Click the Check button. 6. If new firmware is available, follow the onscreen prompts to download it onto your computer. Note: You might need to unzip the firmware file. 7. Click the Browse button. 8. Locate and select the new firmware file. CAUTION: After you click the Upload button, do not try to go online, turn off the extender, shut down the computer, or do anything else to the extender until it finishes restarting! 9. Click the Upload button. The firmware upgrade starts and the extender restarts. This process takes a couple of minutes. View Wired and Wireless Network Devices You can view the active wired and wireless devices in both the extender network and the network to which the extender is connected. If you do not recognize a wireless device, it might be an intruder. To view devices on the network: 1. On your computer, launch a web browser. 2. In the address field of your browser, enter http://www.mywifiext.net. You are prompted to enter a user name and password. If you do not see the login prompt, make sure to include http:// when you type http://www.mywifiext.net in your browser. 3. Type admin for the user name and type your password. If you have not yet personalized your password, type password for the password. Monitor and Maintain the Extender 27