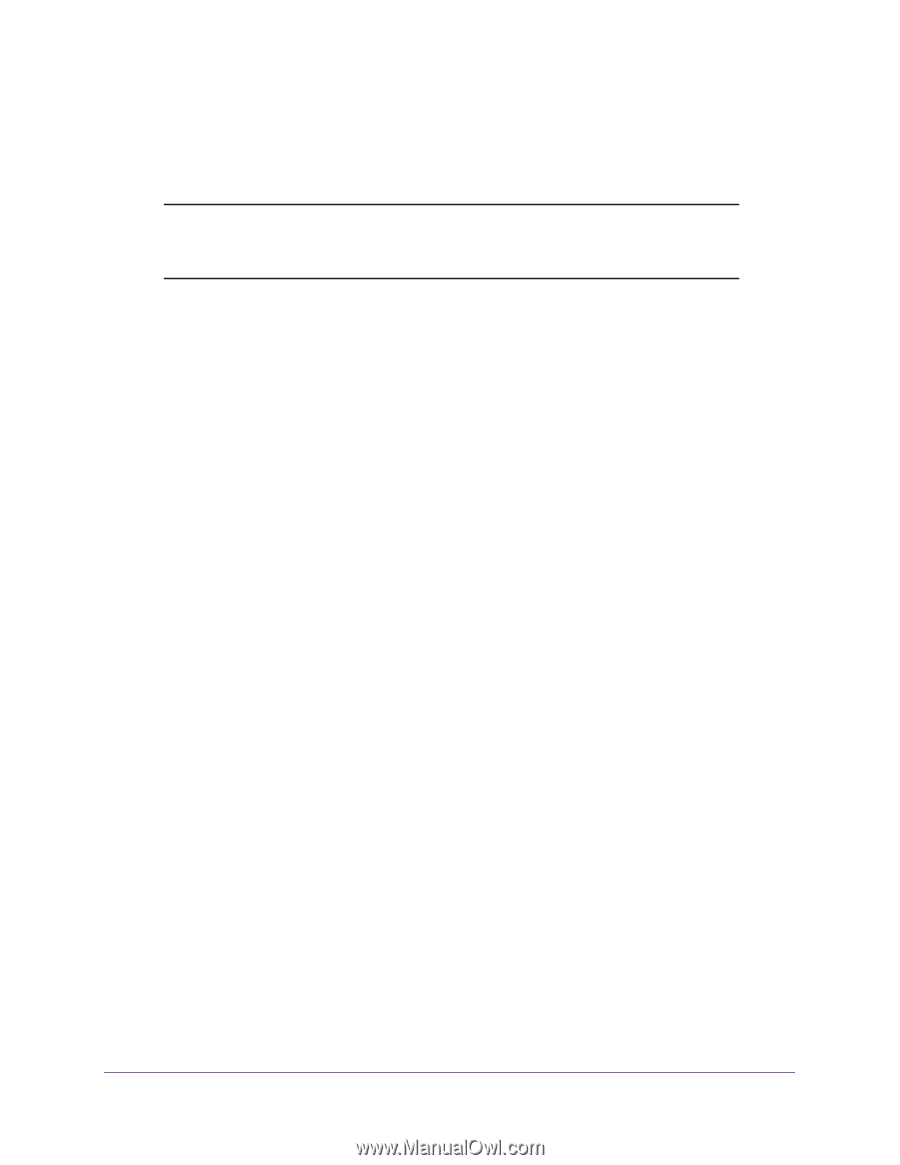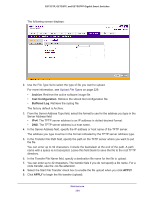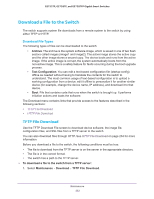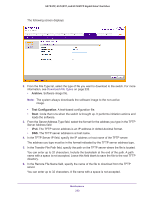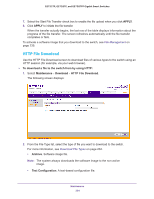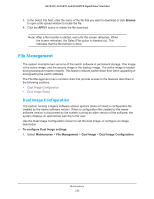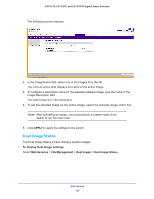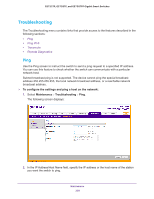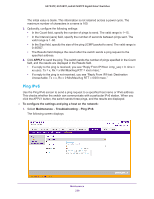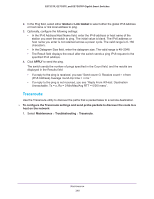Netgear GS728TP GS728TP/GS728TPP/GS752TP Software Administration Manual - Page 235
File Management, Dual Image Configuration
 |
View all Netgear GS728TP manuals
Add to My Manuals
Save this manual to your list of manuals |
Page 235 highlights
GS752TP, GS728TP, and GS728TPP Gigabit Smart Switches 3. In the Select File field, enter the name of the file that you want to download or click Browse to open a file upload window to locate the file. 4. Click the APPLY button to initiate the file download. Note: After a file transfer is started, wait until the screen refreshes. When the screen refreshes, the Select File option is blanked out. This indicates that the file transfer is done. File Management The system maintains two versions of the switch software in permanent storage. One image is the active image, and the second image is the backup image. The active image is loaded during subsequent switch restarts. This feature reduces switch down time when upgrading or downgrading the switch software. The File Management menu contains links that provide access to the features described in the following sections: • Dual Image Configuration • Dual Image Status Dual Image Configuration The system running a legacy software version ignores (does not load) a configuration file created by the newer software version. When a configuration file created by the newer software version is discovered by the system running an older version of the software, the system displays an appropriate warning to the user. Use the Dual Image Configuration screen to set the boot image, or configure an image description. To configure Dual Image settings: 1. Select Maintenance > File Management > Dual Image > Dual Image Configuration. Maintenance 235