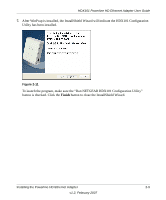Netgear HDX101 HDX101 User Manual - Page 24
Running the HDX101 Configuration Utility, columns: Device Name, MAC Address, Location, Quality
 |
UPC - 606449046854
View all Netgear HDX101 manuals
Add to My Manuals
Save this manual to your list of manuals |
Page 24 highlights
HDX101 Powerline HD Ethernet Adapter User Guide Running the HDX101 Configuration Utility When installation is complete, you can run the utility by clicking an icon on your desktop or from the Windows Program Menu. The utility will display its main page as shown below. 1 2 3 4 5 Figure 2-12 The screen is divided into 5 major areas: 1. Powerline Scan Status-reflects the auto-scan status, indicating whether the utility is currently scanning for Powerline devices, or the number of Powerline devices detected, after the scan has completed. 2. Network ID-indicates the network ID of the local Powerline device. All devices shown in the device table (3) share the same network ID. 3. Device Table-shows basic information about the Powerline devices. The table has 6 columns: Device Name, MAC Address, Location, Quality, Tx (Mbps), Rx (Mbps). • The Device Name column contains two items: a checkbox and a device name. A checkmark means that the device is selected so that its network ID can be changed. The device name is initially set by the utility. • The MAC Address column indicates the physical address of the Powerline device. • The Location column indicates whether the device is local or remote. The local device is the one connected, via an Ethernet cable, to the PC running this utility. 2-10 Installing the Powerline HD Ethernet Adapter v1.2, February 2007