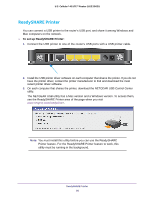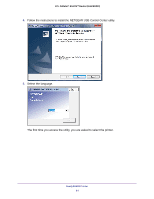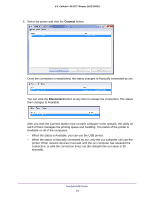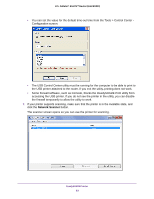Netgear LG2200D User Manual - Page 78
Safely Remove a USB Drive, Allow only approved devices, Apply, To remove a USB disk drive safely
 |
View all Netgear LG2200D manuals
Add to My Manuals
Save this manual to your list of manuals |
Page 78 highlights
U.S. Cellular® 4G LTE™ Router (LG2200D) This screen shows the approved USB devices and the available USB devices. You can remove or add approved USB devices. 6. In the Available USB Devices list, select the drive that you want to approve. 7. Click the Add button. 8. Select the Allow only approved devices check box. 9. Click the Apply button. Your change takes effect. If you want to work with another USB device, first click the Safely Remove USB Device button for the currently connected USB device and remove the device. Connect the other USB device, and repeat this process. Safely Remove a USB Drive If you want to physically disconnect a USB drive from the router USB port, first, log in to the router and then safely remove the USB drive. To remove a USB disk drive safely: 1. Launch an Internet browser from a computer or wireless device that is connected to the network. 2. Enter http://www.routerlogin.net or http://www.routerlogin.com. A login screen displays. 3. Enter the router user name and password. The user name is admin. The default password is password. The user name and password are case-sensitive. The BASIC Home screen displays. 4. Select USB Storage > Basic Settings. 5. Click the Safely Remove USB Device button. This takes the drive offline. Physically disconnect the USB drive. USB Storage 78