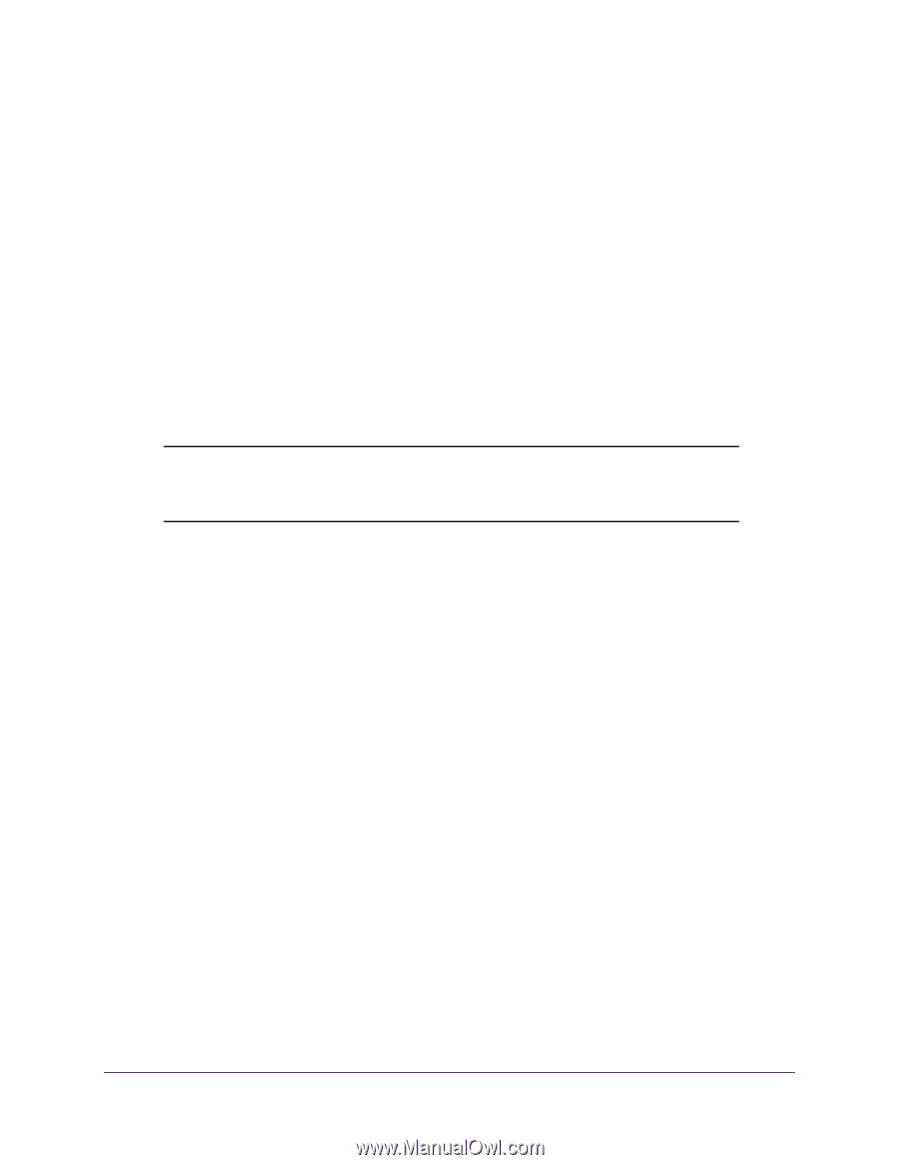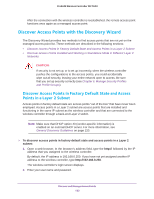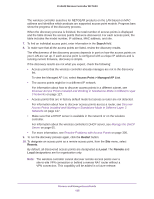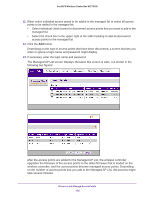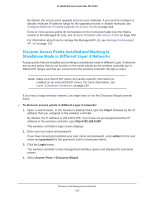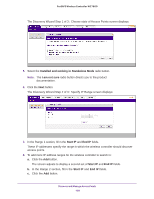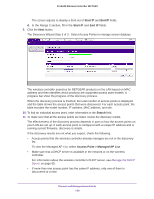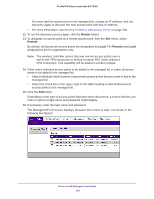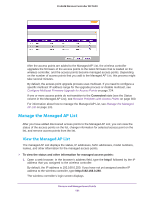Netgear WC7660SKT Reference Manual - Page 127
Discover Access Points Installed and Working in Standalone Mode in Different Layer 3 Networks
 |
View all Netgear WC7660SKT manuals
Add to My Manuals
Save this manual to your list of manuals |
Page 127 highlights
ProSAFE Wireless Controller WC7600 By default, the access point upgrade process uses multicast. If you need to configure a specific multicast IP address range for the upgrade process or disable multicast, see Configure Multicast Firmware Upgrade for Access Points on page 224. If one or more access points do not transition to the Connected state (see the Status column in the Managed AP List), see Resolve Problems with Access Points on page 300. For information about how to manage the Managed AP List, see Manage the Managed AP List on page 131. Discover Access Points Installed and Working in Standalone Mode in Different Layer 3 Networks Access points that are installed and working in standalone mode in different Layer 3 networks are access points that do not function in the same subnet as the wireless controller but in different IP ranges and that are connected to the wireless controller through a router. Note: Make sure that DHCP option 43 (vendor-specific information) is enabled on an external DHCP server. For more information, see Layer 3 Discovery Guidelines on page 120. If you have a large wireless network, you might have to run the Discovery Wizard several times. To discover access points in different Layer 3 networks: 1. Open a web browser. In the browser's address field, type the http:// followed by the IP address that you assigned to the wireless controller. By default, the IP address is 192.168.0.250. If you have not yet assigned another IP address to the wireless controller, type http://192.168.0.250. The wireless controller's login screen displays. 2. Enter your user name and password. If you have not yet personalized your user name and password, enter admin for the user name and password for the password, both in lowercase letters. 3. Click the Login button. The wireless controller's web management interface opens and displays the Summary screen. 4. Select Access Point > Discovery Wizard. Discover and Manage Access Points 127