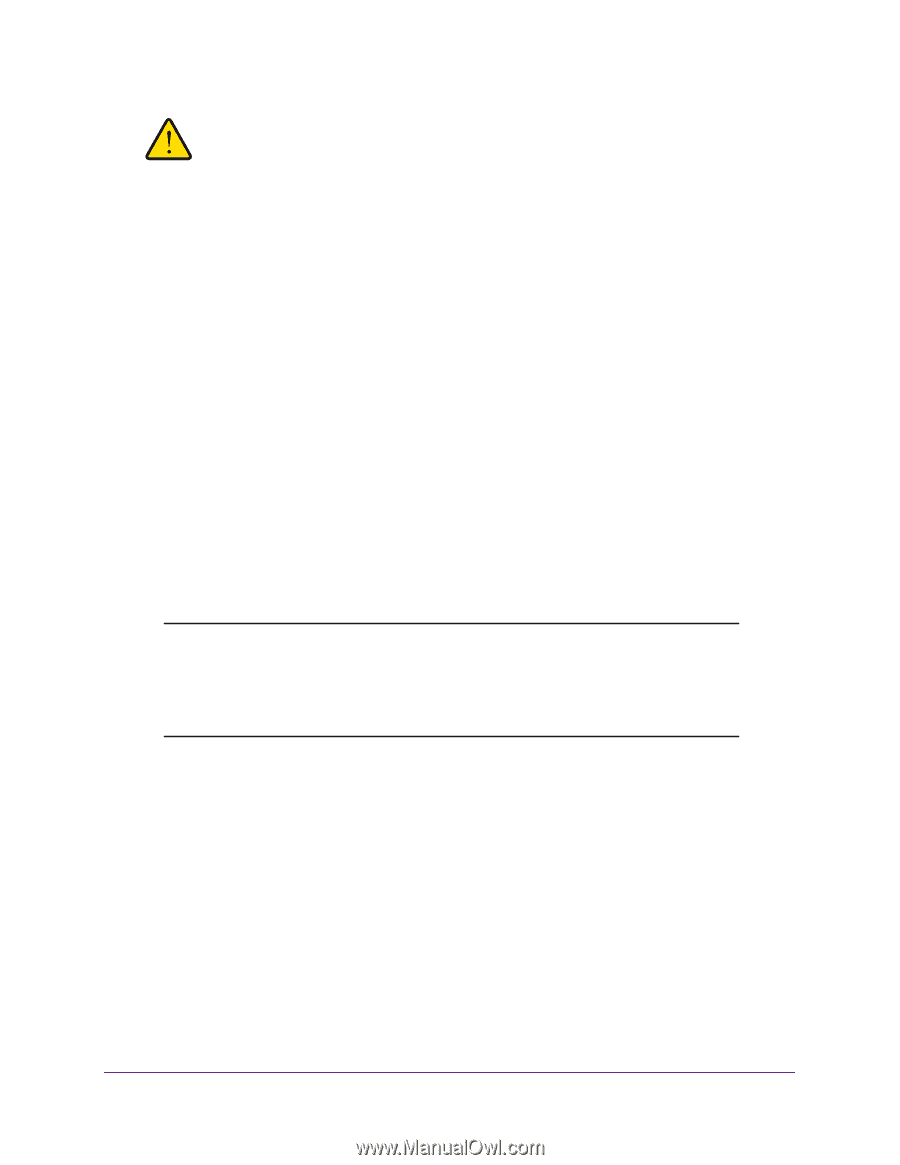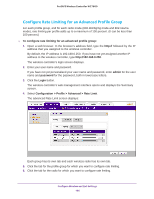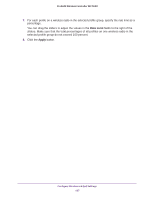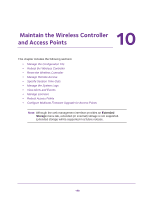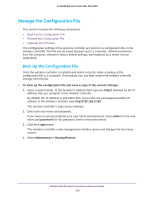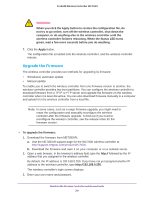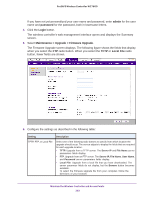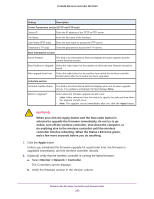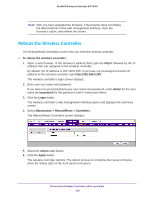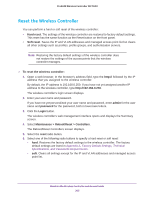Netgear WC7660SKT Reference Manual - Page 201
Upgrade the Firmware, wireless controller finishes rebooting. When the Status LED turns
 |
View all Netgear WC7660SKT manuals
Add to My Manuals
Save this manual to your list of manuals |
Page 201 highlights
ProSAFE Wireless Controller WC7600 WARNING: When you click the Apply button to restore the configuration file, do not try to go online, turn off the wireless controller, shut down the computer, or do anything else to the wireless controller until the wireless controller finishes rebooting. When the Status LED turns green, wait a few more seconds before you do anything. 7. Click the Apply button. The configuration file is loaded onto the wireless controller, and the wireless controller reboots. Upgrade the Firmware The wireless controller provides two methods for upgrading its firmware: • Scheduled, automatic update • Manual update To enable you to switch the wireless controller from one firmware version to another, the wireless controller provides two boot partitions. You can configure the wireless controller to download firmware from a TFTP or FTP server and upgrade the firmware on the wireless controller when it is least disruptive. You can also download firmware manually to a computer and upload it to the wireless controller from a local file. Note: In some cases, such as a major firmware upgrade, you might need to erase the configuration and manually reconfigure the wireless controller after the firmware upgrade. To find out if you need to reconfigure the wireless controller, see the release notes for the firmware version. To upgrade the firmware: 1. Download the firmware from NETGEAR: a. Visit the NETGEAR support page for the WC7600 wireless controller at http://support.netgear.com/product/WC7600. b. Download the firmware and save it on your computer or on a network server. 2. Open a web browser. In the browser's address field, type the http:// followed by the IP address that you assigned to the wireless controller. By default, the IP address is 192.168.0.250. If you have not yet assigned another IP address to the wireless controller, type http://192.168.0.250. The wireless controller's login screen displays. 3. Enter your user name and password. Maintain the Wireless Controller and Access Points 201