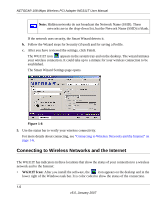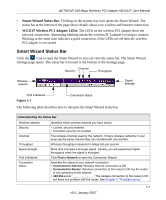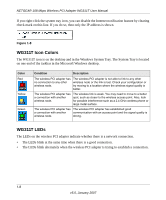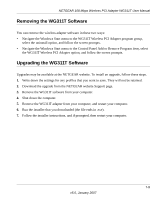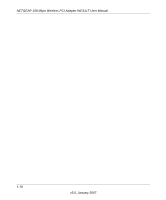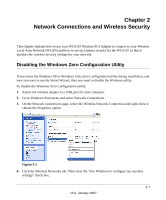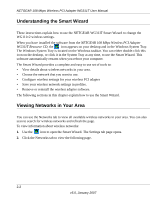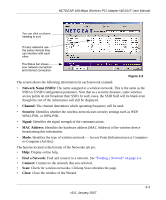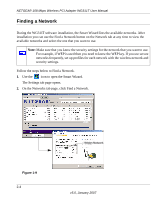Netgear WG311T WG311T User Manual - Page 23
Network Connections and Wireless Security, Disabling the Windows Zero Configuration Utility - vista
 |
UPC - 606449034523
View all Netgear WG311T manuals
Add to My Manuals
Save this manual to your list of manuals |
Page 23 highlights
Chapter 2 Network Connections and Wireless Security This chapter explains how to use your WG311T Wireless PCI Adapter to connect to your Wireless Local Area Network (WLAN) and how to set up wireless security for the WG311T so that it matches the wireless security settings for your network. Disabling the Windows Zero Configuration Utility If you chose the Windows XP or Windows Vista Zero Configuration utility during installation, and now you want to use the Smart Wizard, then you need to disable the Windows utility. To disable the Windows Zero Configuration utility: 1. Attach the wireless adapter to a USB port for your computer. 2. Go to Windows Start menu and select Network Connections. 3. On the Network connections page, select the Wireless Network Connection and right-click to choose the Properties option. Figure 2-1 4. Click the Wireless Networks tab. Then clear the "Use Windows to configure my wireless settings" check box. 2-1 v5.0, January 2007