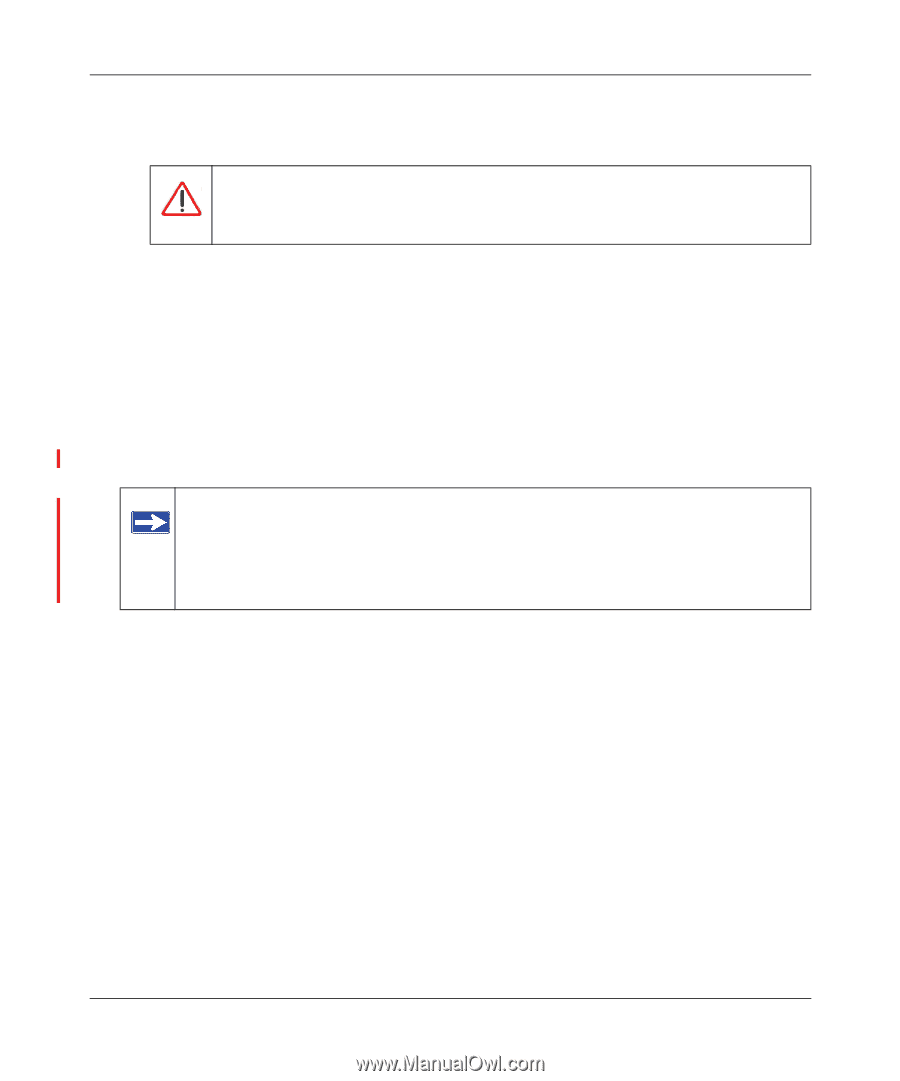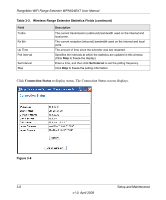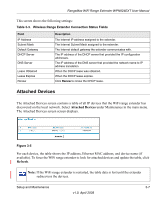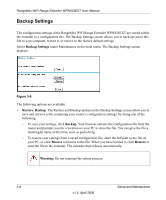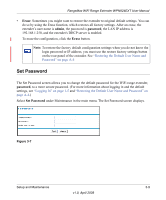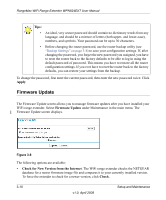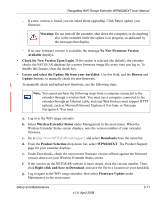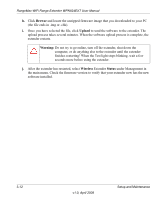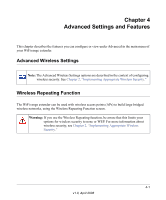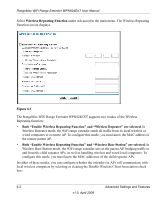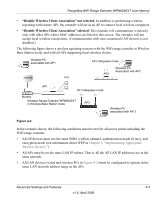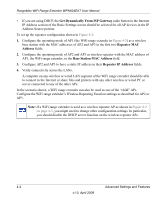Netgear WPN824EXT WPN824EXT User Manual - Page 43
Check for New Version Upon Login, Right-click and Save to Download
 |
UPC - 606449055146
View all Netgear WPN824EXT manuals
Add to My Manuals
Save this manual to your list of manuals |
Page 43 highlights
RangeMax WiFi Range Extender WPN824EXT User Manual - If a new version is found, you are asked about upgrading. Click Yes to update your firmware. Warning: Do not turn off the extender, shut down the computer, or do anything else to the extender while the update is in progress, as indicated by the messages that display. - If no new firmware version is available, the message No New Firmware Version Available displays. • Check for New Version Upon Login. If this option is selected (the default), the extender checks the NETGEAR database for a newer firmware image file every time you log in. To disable this feature, clear the check box. • Locate and select the Update file from your hard disk. Use this field, and the Browse and Update buttons, to manually check for new firmware. To manually check and upload new firmware, use the following steps. Note: You cannot perform the following steps from a computer connected to the extender through a wireless link. You must use a computer connected to the extender through an Ethernet cable, and your Web browser must support HTTP uploads, such as Microsoft Internet Explorer 6.0 or later, or Netscape Navigator 4.78 or later. a. Log in to the WiFi range extender. b. Select Wireless Extender Status under Management in the main menu. When the Wireless Extender Status screen displays, note the version number of your extender firmware. c. Go to http://www.NETGEAR.com/support, and select Downloads from the menu bar. d. From the Product Selection drop-down list, select WPN824EXT. The Product Support page for your extender displays. e. Under Downloads, check the most recent firmware version offered against the firmware version shown on your Wireless Extender Status screen. f. If the version on the NETGEAR website is more recent, click the version number. Then, click Right-click and Save to Download, and save the file to a location on your hard disk. g. Log in again to the WiFi range extender, then select Firmware Update under Maintenance in the main menu. Setup and Maintenance v1.0, April 2008 3-11