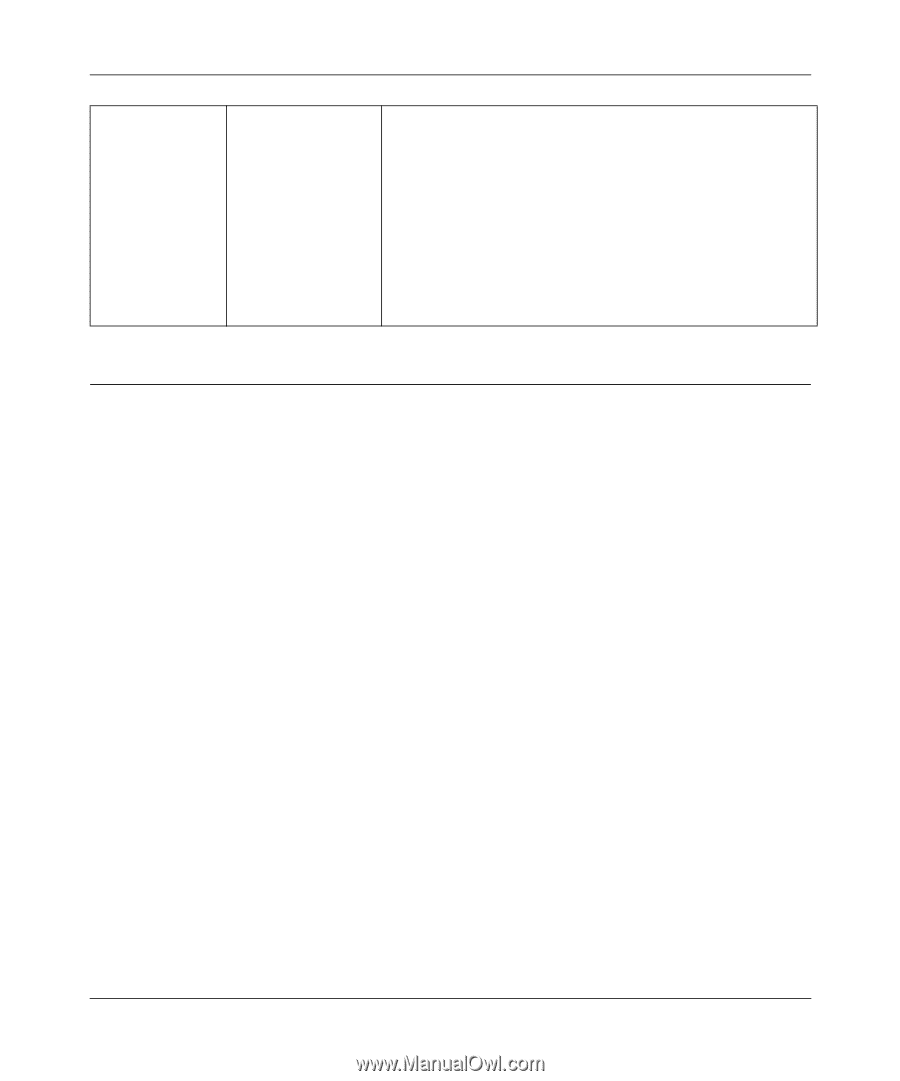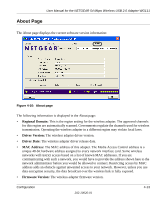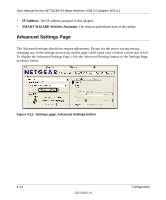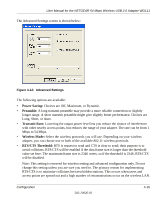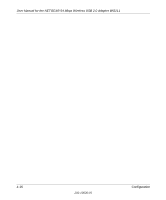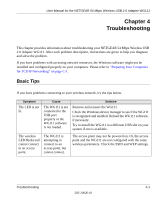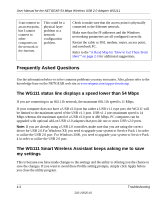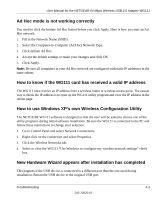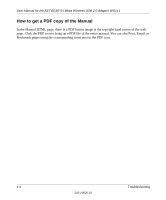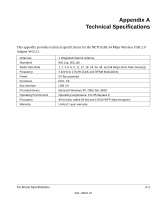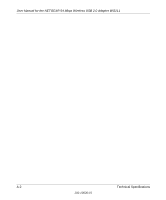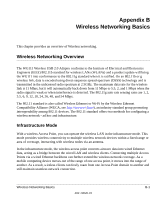Netgear Wg111v2 WG111v2 User Manual - Page 52
Frequently Asked Questions, The WG111 status line displays a speed lower than 54 Mbps - wg111 v2 wireless driver
 |
UPC - 012495805855
View all Netgear Wg111v2 manuals
Add to My Manuals
Save this manual to your list of manuals |
Page 52 highlights
User Manual for the NETGEAR 54 Mbps Wireless USB 2.0 Adapter WG111 I can connect to an access point, but I cannot connect to other computers on the network or the Internet. This could be a physical layer problem or a network configuration problem. Check to make sure that the access point is physically connected to the Ethernet network. Make sure that the IP addresses and the Windows networking parameters are all configured correctly. Restart the cable or DSL modem, router, access point, and notebook PC. Refer to the "A Road Map for 'How to Get There From Here'" on page 2-3 for additional suggestions. Frequently Asked Questions Use the information below to solve common problems you may encounter. Also, please refer to the knowledge base on the NETGEAR web site at www.netgear.com/support/main.asp. The WG111 status line displays a speed lower than 54 Mbps If you are connecting to an 802.11b network, the maximum 802.11b speed is 11 Mbps. If your computer does not have a USB v2.0 port but rather a USB v1.1 type port, the WG111 will be limited to the maximum speed of the USB v1.1 port. USB v1.1 port maximum speed is 14 Mbps whereas the maximum speed of a USB v2.0 port is 480 Mbps. PC computers can be upgraded with optional add-on USB v2.0 adapters that provide one or more USB v2.0 ports. Note: If you are already using a USB 2.0 controller, make sure that you are using the correct driver for USB 2.0.For Windows XP, you need to upgrade your system to Service Pack 1 in order to utilize the USB 2.0 port. For Windows 2000, you need to upgrade your system to Service Pack 4 in order to utilize the USB 2.0 port. The WG111 Smart Wireless Assistant keeps asking me to save my settings This is because you have made changes to the settings and the utility is offering you the chance to save the changes. If you want to avoid these Profile setting prompts, simply click Apply before you close the utility program. 4-2 Troubleshooting 202-10026-01