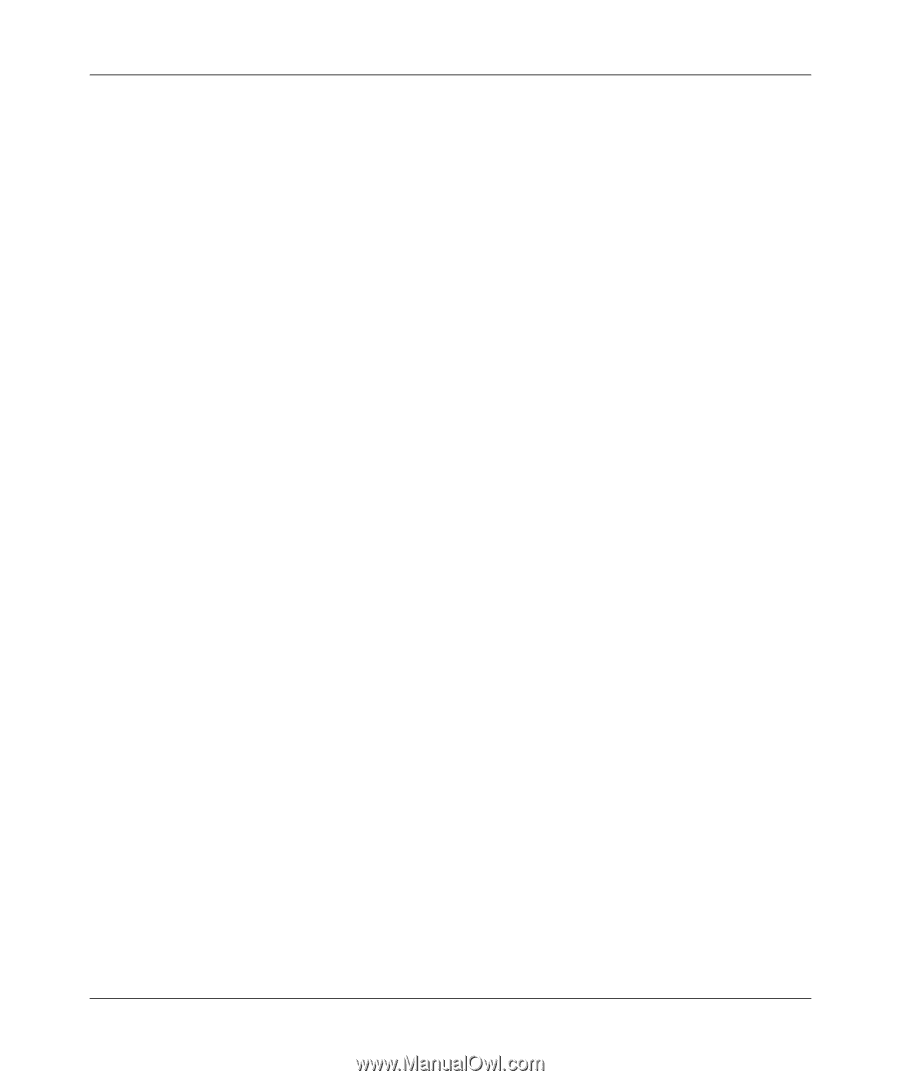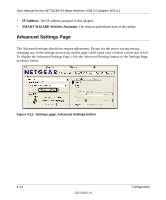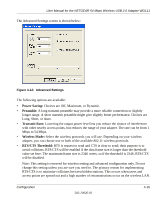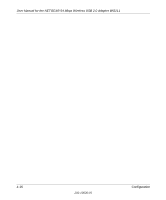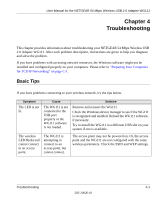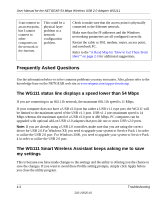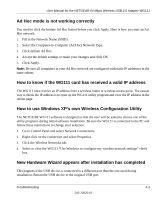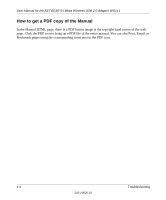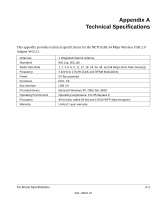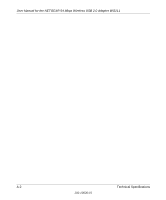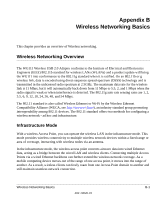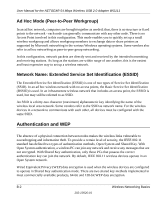Netgear Wg111v2 WG111v2 User Manual - Page 53
Ad Hoc mode is not working correctly, How to know if the WG111 card has received a valid IP address - troubleshooting
 |
UPC - 012495805855
View all Netgear Wg111v2 manuals
Add to My Manuals
Save this manual to your list of manuals |
Page 53 highlights
User Manual for the NETGEAR 54 Mbps Wireless USB 2.0 Adapter WG111 Ad Hoc mode is not working correctly You need to click the Initiate Ad Hoc button before you click Apply. Here is how you start an Ad Hoc network: 1. Fill in the Network Name (SSID). 2. Select the Computer-to-Computer (Ad Hoc) Network Type. 3. Click Initiate Ad Hoc. 4. Accept the default settings or make your changes and click OK 5. Click Apply. Note: Be sure all computers in your Ad Hoc network are configured with static IP addresses in the same subnet. How to know if the WG111 card has received a valid IP address The WG111 must receive an IP address from a wireless router or wireless access point. The easiest way is check the IP address is to open up the WG111 utility program and view the IP address in the About page. How to use Windows XP's own Wireless Configuration Utility The NETGEAR WG111 software is designed so that the user will be asked to choose one of the utility programs during initial software installation. Be sure the WG111 is connected to the PC and follow these instructions to change your selection. 1. Go to Control Panel and select Network Connections. 2. Right click on the connection and select Properties. 3. Click the Wireless Networks tab. 4. Select or clear the WG111 "Use Windows to configure my wireless network settings" check box. New Hardware Wizard appears after installation has completed This happens if the USB device is connected to a different port than the one used during installation. Return the USB device to the original USB port. Troubleshooting 4-3 202-10026-01