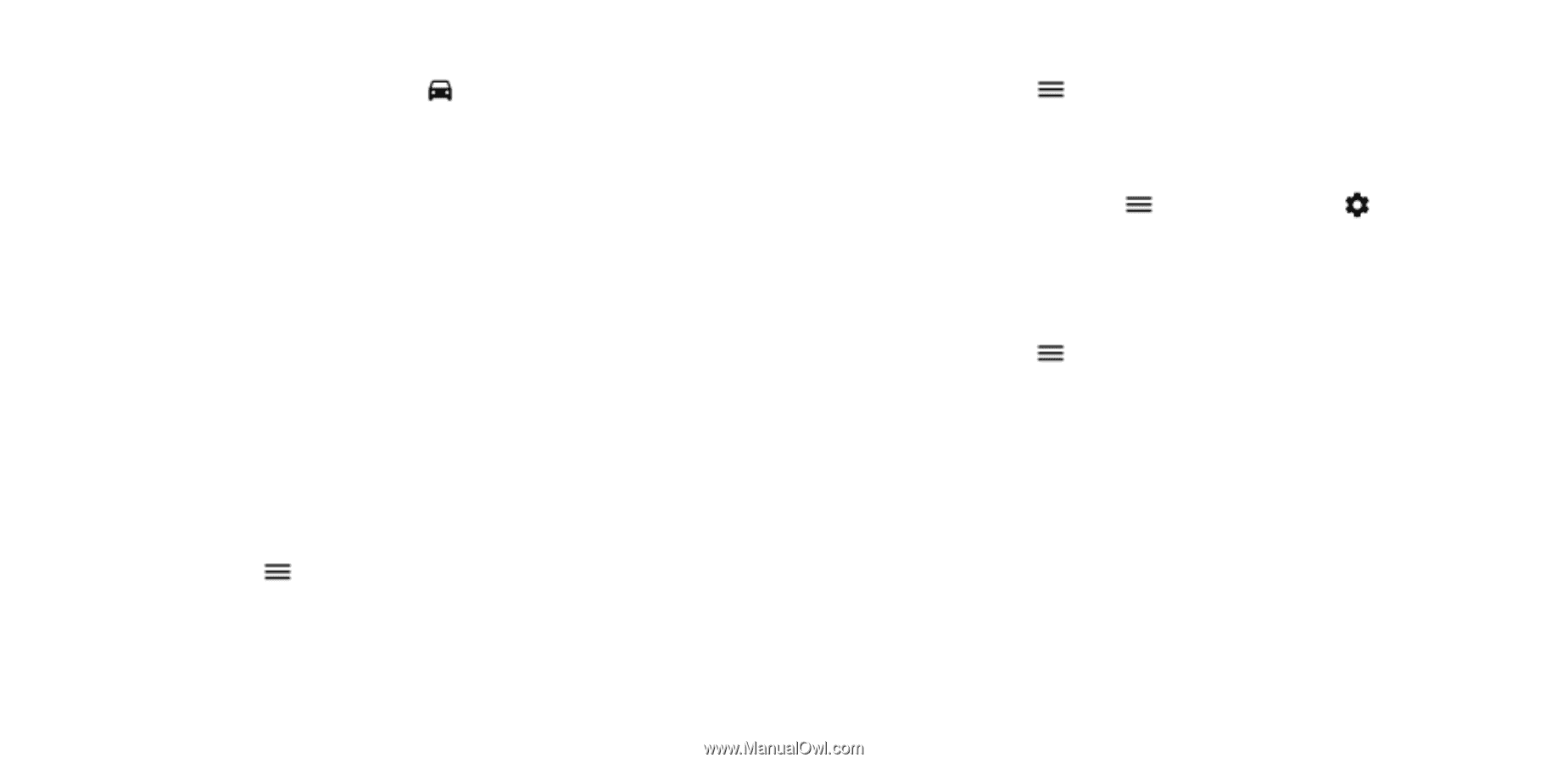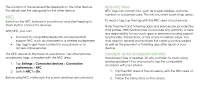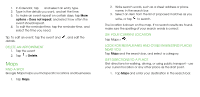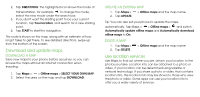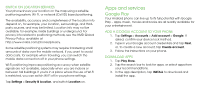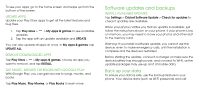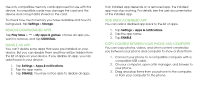Nokia 3.1 Plus User Manual - Page 29
Download and update maps, Use location services
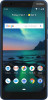 |
View all Nokia 3.1 Plus manuals
Add to My Manuals
Save this manual to your list of manuals |
Page 29 highlights
2. Tap DIRECTIONS. The highlighted icon shows the mode of transportation, for example . To change the mode, select the new mode under the search bar. 3. If you don't want the starting point to be your current location, tap Your location, and search for a new starting point. 4. Tap START to start the navigation. The route is shown on the map, along with an estimate of how long it takes to get there. To see detailed directions, swipe up from the bottom of the screen. Download and update maps DOWNLOAD A MAP Save new maps to your phone before a journey, so you can browse the maps without an internet connection when traveling. 1. Tap Maps > > Offline maps > SELECT YOUR OWN MAP. 2. Select the area on the map and tap DOWNLOAD. UPDATE AN EXISTING MAP 1. Tap Maps > > Offline maps and the map name. 2. Tap UPDATE. Tip: You can also set your phone to update the maps automatically. Tap Maps > > Offline maps > and switch Automatically update offline maps and Automatically download offline maps to On. DELETE A MAP 1. Tap Maps > 2. Tap DELETE. > Offline maps and the map name. Use location services Use Maps to find out where you are, attach your location to the photos you take. Location info can be attached to a photo or video, if your location can be determined using satellite or network technology. If you share a photo or video that contains location info, the location info may be shown to those who view the photo or video. Some apps can use your location info to offer you a wider variety of services.