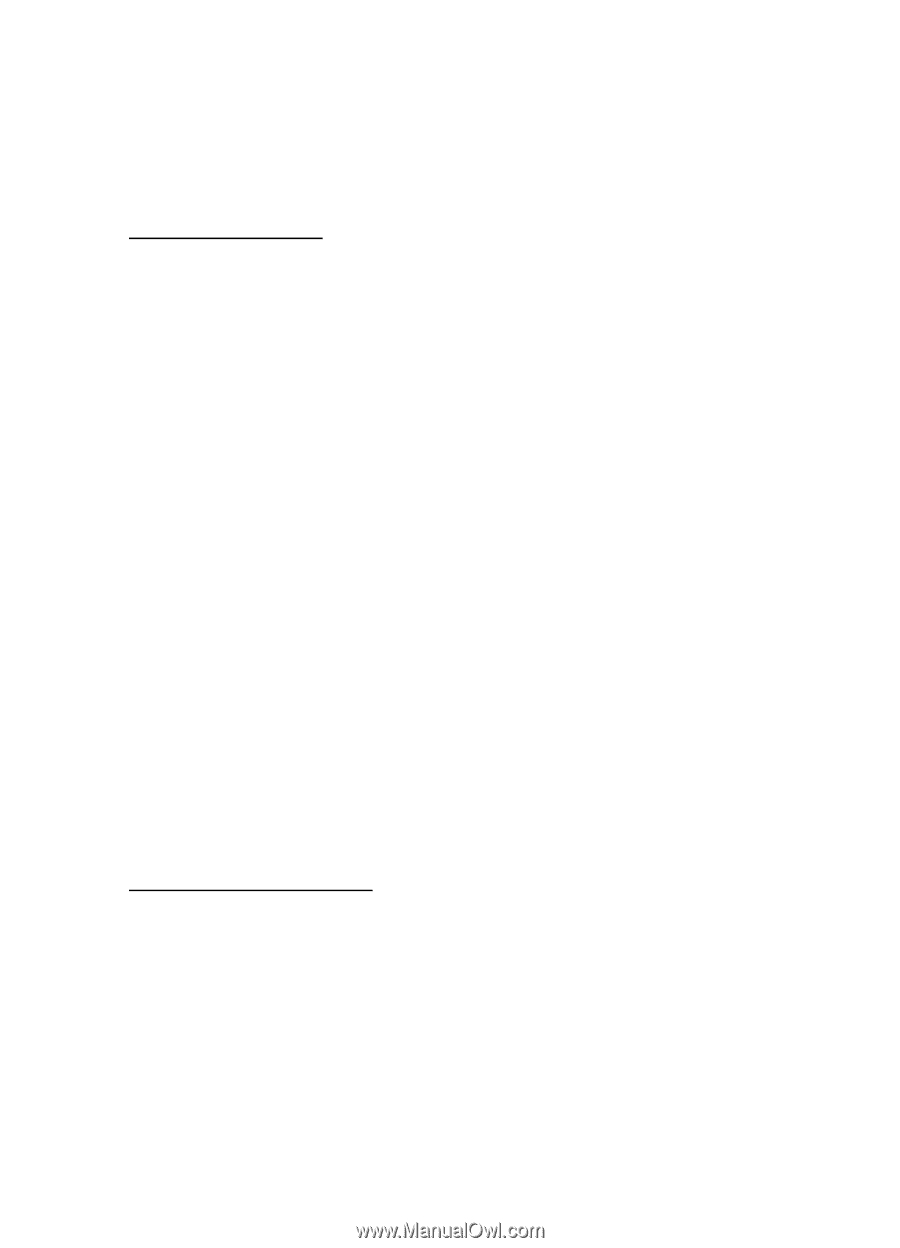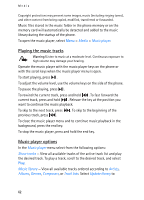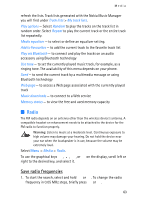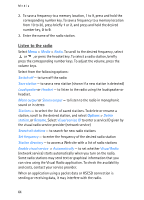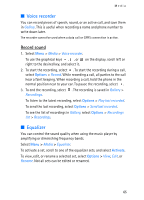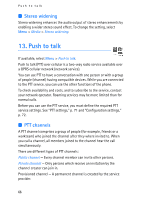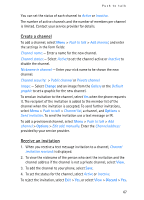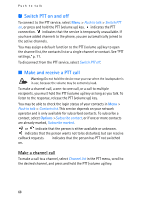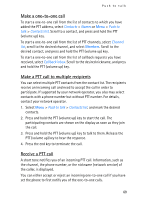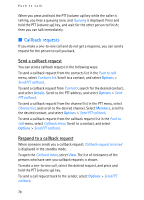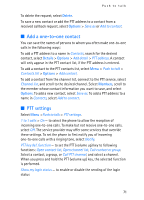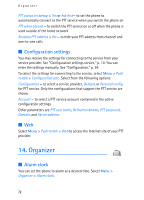Nokia 5300 User Guide - Page 67
Create a channel, Receive an invitation, Change, Options, Discard
 |
View all Nokia 5300 manuals
Add to My Manuals
Save this manual to your list of manuals |
Page 67 highlights
Push to talk You can set the status of each channel to Active or Inactive. The number of active channels and the number of members per channel is limited. Contact your service provider for details. Create a channel To add a channel, select Menu > Push to talk > Add channel, and enter the settings in the form fields: Channel name: - Enter a name for the new channel. Channel status: - Select Active to set the channel active or Inactive to disable the channel. Nickname in channel: - Enter your nick name to be shown the new channel. Channel security: > Public channel or Private channel Image: - Select Change and an image from the Gallery or the Default graphic to set a graphic for the new channel. To send an invitation to the channel, select Yes when the phone requests it. The recipient of the invitation is added to the member list of the channel when the invitation is accepted. To send further invitations, select Menu > Push to talk > Channel list, a channel, and Options > Send invitation. To send the invitation use a text message or IR. To add a provisioned channel, select Menu > Push to talk > Add channel > Options > Edit add. manually. Enter the Channel address: provided by your service provider. Receive an invitation 1. When you receive a text message invitation to a channel, Channel invitation received: is displayed. 2. To view the nickname of the person who sent the invitation and the channel address if the channel is not a private channel, select View. 3. To add the channel to your phone, select Save. 4. To set the status for the channel, select Active or Inactive. To reject the invitation, select Exit > Yes, or select View > Discard > Yes. 67